
Subir listas de solicitudes
Puede crear una lista de solicitudes en un editor de texto o de hoja de cálculo y subir la lista de solicitudes a la tienda. Una lista de solicitudes es una lista reutilizable de artículos (códigos de artículo) que puede utilizar para crear pedidos. Las listas de solicitudes se admiten cuando la tienda de inicio Aurora se publica como una tienda B2B.
Por qué y cuándo se efectúa esta tarea
El archivo que sube:
- Debe ser un archivo de texto sin formato que contenga datos en un formato específico.
- Debe tener la extensión del archivo .csv. Un archivo CSV (valores separados por comas) es un archivo de texto que almacena datos tabulares que están separados por comas.
Nota: Es posible que no pueda utilizar dispositivos móviles iOS para subir listas de solicitudes. IBM ha probado la subida en dispositivos móviles con los sistemas operativos iOS 7 e iOS 8.0.2 y no ha podido examinar y subir el archivo con formato CSV.
Procedimiento
- Copie los datos de ejemplo siguientes para obtener una lista de solicitudes en un editor de hojas de cálculo como Microsoft Excel, o en un editor de texto como Bloc de notas:
shared: N FSC039_3907012,1 FSC039_3906025,3 FSC039_390503,10 FNU040_4010012,25El resultado se parece a uno de estos ejemplos:
Figura 1. Formato de lista de solicitudes de ejemplo en un editor de hoja de cálculo 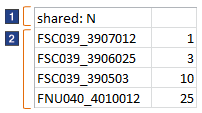
Figura 2. Formato de lista de solicitudes de ejemplo en un editor de texto 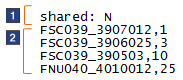
- Actualice el archivo con datos de su propia lista de solicitudes :
- Guarde el archivo de ejemplo como un archivo .csv utilizando un nombre de archivo que tenga sentido para su lista de solicitudes. Ejemplo: ProjectARequisitionList.csv
- Si está utilizando un editor de hoja de cálculo, pulse la opción Guardar como y, a continuación, seleccione .csv como tipo de archivo.
- Si está utilizando un editor de texto, puede cambiar manualmente la extensión de archivo de .txt a .csv tras guardar el archivo.
Si el archivo tiene otra extensión, como .xls o .txt, no lo puede subir.
- Abra la tienda de inicio Aurora e inicie la sesión como un comprador registrado.
- En la cabecera de la tienda, pulse el enlace Mi cuenta .
- En el panel izquierdo de la página Resumen de Mi cuenta, pulse Listas de solicitudes.
- En la página Listas de solicitudes, suba el archivo: