Widget de Lista de entradas de catálogo
Este widget recupera y muestra automáticamente una lista de entradas de catálogo aplicables a la página actual. Opcionalmente, puede insertar contenido de marketing, como por ejemplo un anuncio, en la lista de entradas de catálogo.
La lista de entradas de catálogo se muestra en una vista de cuadrícula y en una vista de lista. En ambas vistas se muestran inicialmente 12 entradas de catálogo. Los clientes pueden ver más entradas de catálogo utilizando controles de paginación, y pueden ordenar las entradas de catálogo por filtros, como marca y precio.
Para acceder a la vista de lista, puede habilitar una opción de lista de artículo que muestra una tabla que contiene todos los códigos de artículo que están disponibles para cada producto (consulte Widget en la vista de lista con la opción «Habilitar la vista Lista de código de artículo» seleccionada).
Dependencia de páginas
Utilice este widget sólo en diseños para los siguientes tipos de página:- Páginas de categoría
- El widget muestra las entradas de catálogo que pertenecen a la categoría.
- Páginas de resultados de búsqueda (diseños asignados a términos de búsqueda)
- El widget muestra las entradas de catálogo que coinciden con el término de búsqueda del cliente.
- Si utiliza este widget en un diseño para cualquier otro tipo de página, el widget recupera y muestra todas las entradas de catálogo del catálogo completo. Normalmente, este es un resultado no deseado y puede tener un impacto en el rendimiento.
- Si utiliza este widget en una página de resultados de búsqueda (un diseño asignado a un término de búsqueda), debe utilizar la herramienta Commerce Composer para asignar el término de búsqueda directamente al diseño. No utilice la herramienta Catálogos para asociar un término de búsqueda al URL de página; si lo hace, el widget recupera y muestra todas las entradas de catálogo de su catálogo.
Ejemplos de contenido de widget
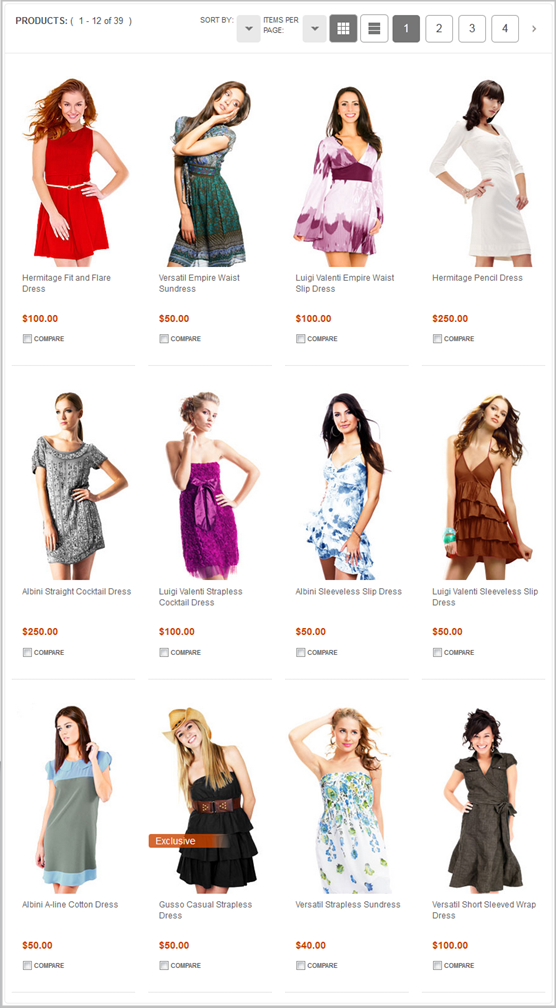
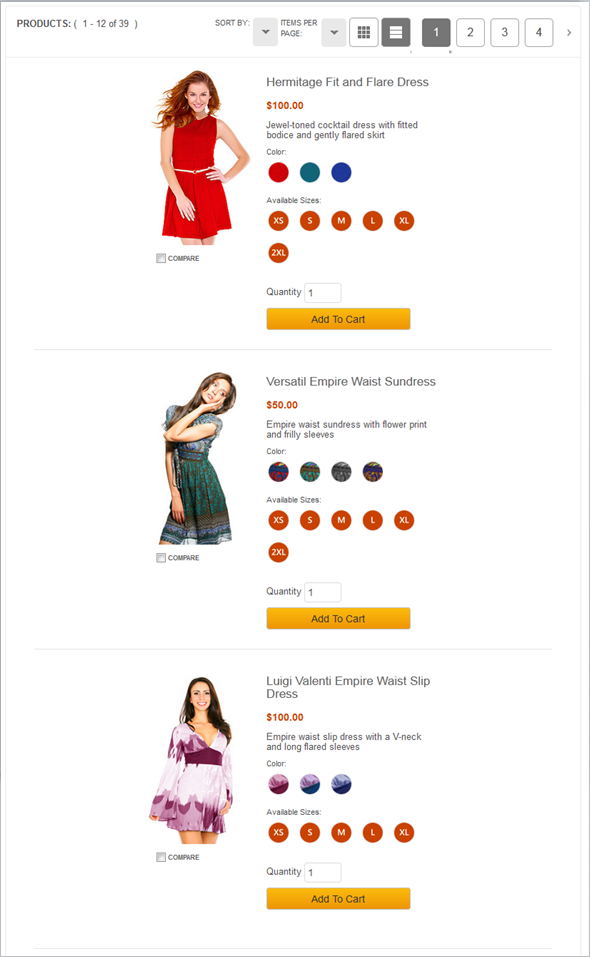
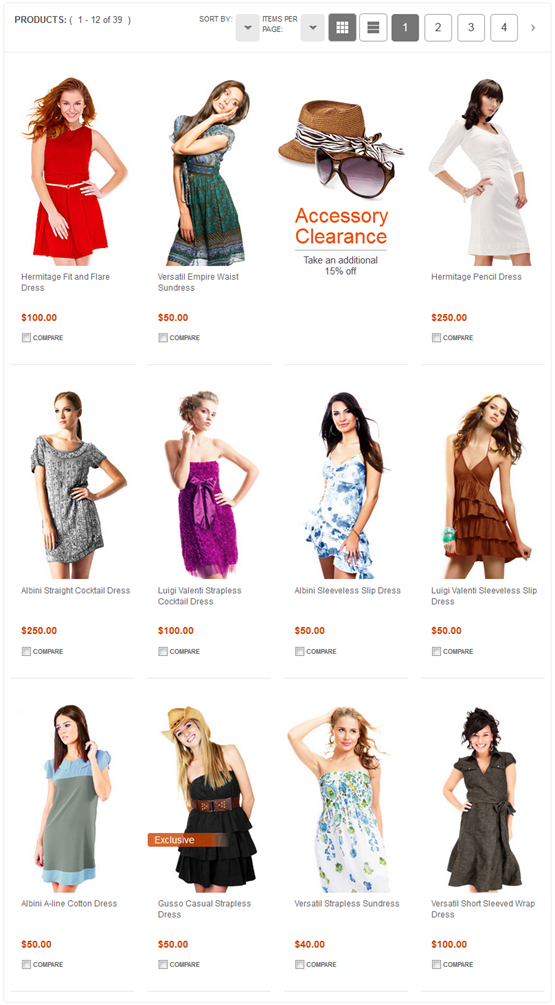
Habilitar la vista Lista de código de artículoseleccionada
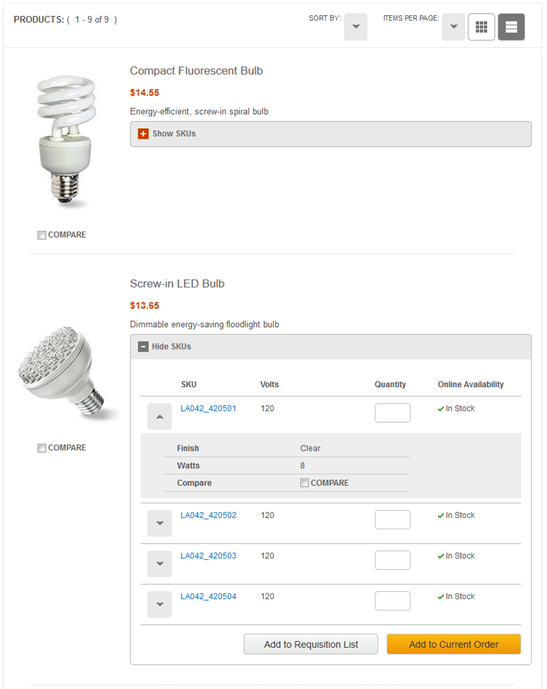
Prerrequisitos para utilizar este widget
- Asegúrese de que las entradas de catálogo existen en el catálogo.
- Asegúrese de que el widget se utiliza junto con el Widget de Navegación por facetas o el Widget de Resumen de búsqueda.
-
Si va a añadir contenido, tal como se muestra en Widget en vista de cuadrícula, con contenido mostrado en la posición 3, prepare las imágenes o el HTML estático que desea mostrar. Para obtener los mejores resultados en el widget predeterminado, utilice contenido con estas dimensiones:
- Anchura: 250 píxeles
- Alto: 244 píxeles
El widget escala el contenido proporcionalmente para diferentes resoluciones.
Propiedades y contenido del widget
Después de añadir este widget a una plantilla, puede establecer las siguientes propiedades:| Property | Detalles |
|---|---|
| Nombre de widget | Especifique un nombre que le ayude a identificar cómo se utiliza este widget en este diseño, por ejemplo Lista de productos para resultados de la búsqueda. Este nombre no se muestra en el escaparate. |
| Vista inicial | Especifique la vista que debe mostrarse cuando un cliente vea la página por primera vez:
Los clientes pueden utilizar los controles para cambiar a la vista alternativa. |
| Habilitar la vista Lista de códigos de artículo | Marque este recuadro si desea que los clientes puedan visualizar el conjunto completo de códigos de artículo asociados a un producto en una tabla cuando el widget se encuentra en la vista de lista (consulte Widget en la vista de lista con la opción «Habilitar la vista Lista de código de artículo» seleccionada). En la tabla, los clientes pueden explorar rápidamente los atributos de cada código de artículo para elegir la combinación correcta. Los clientes pueden especificar la cantidad de cada código de artículo y, a continuación, añadir esos códigos de artículo a su carro o pedido actual.
|
| Orden de clasificación inicial | Especifique la opción por la que desea ordenar las entradas de catálogo en el widget cuando el cliente vea la página por primera vez:
*Para que las dos opciones de clasificación relacionadas con el precio tengan efecto en el escaparate, la tienda debe utilizar la modalidad de visualización indexada para mostrar precios. |
| Excluir característica de comparación de productos | De forma predeterminada, la característica de comparación de productos está habilitada en este widget. Marque este recuadro de selección si no desea que los clientes puedan comparar los productos que se muestran en este widget. |
| Añadir contenido a la lista | Marque este recuadro de selección si desea añadir contenido de marketing, como por ejemplo un anuncio, a la lista. El contenido se inserta entre las entradas de catálogo de la lista (consulte Widget en vista de cuadrícula, con contenido mostrado en la posición 3). |
| Contenido | Realice estos pasos:
Nota:
|
 Para las tiendas Directo a B2B, los clientes pueden añadir los códigos de artículo para una lista de solicitudes.
Para las tiendas Directo a B2B, los clientes pueden añadir los códigos de artículo para una lista de solicitudes.