Creación de una actividad web desde un widget de Commerce Composer
En algunos widgets de Commerce Composer, puede crear una actividad web directamente desde la vista de propiedades del widget. Al ejecutar una actividad web en el widget, puede aprovechar las posibilidades de las actividades web para gestionar el contenido del widget. Estas posibilidades incluyen la personalización, planificación y priorización.
A continuación se listan los widgets que dan soporte a esta característica:
Antes de empezar
- Asegúrese de que entiende los tipos de acciones de actividad web a los que da soporte el widget. Por ejemplo, para un widget de Recomendación de contenido, la acción de actividad web debe mostrar contenido, no categorías o entradas de catálogo. Revise el tema correspondiente al widget en los enlaces anteriores.
- Asegúrese de que un administrador del sitio ofrezca soporte a las características de marketing de Management Center. Consulte Configuración del marketing para el Centro de gestión.
Por qué y cuándo se efectúa esta tarea
Procedimiento
- En la sección Contenido del widget, seleccione la opción para utilizar actividades web como el método para llenar el widget.A continuación se proporciona un ejemplo:
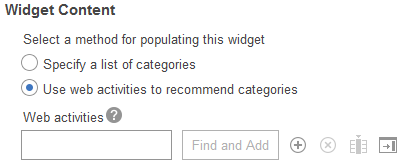
-
Encima de la tabla Actividades web, pulse Crear nueva actividad webCrear nueva actividad web.

El creador de actividades se abre en la herramienta Commerce Composer.
- En la pestaña Propiedades generales, establezca las propiedades para la actividad.Consejo: No es necesario que cambie ninguna de las siguientes propiedades a menos que los valores predeterminados no sean adecuados para su actividad web.
Property Descripción: Nombre: El nombre de la actividad web se genera automáticamente utilizando el nombre de diseño y la posición de la ranura. Si lo prefiere, puede escribir otro nombre. Descripción: Escriba una descripción de la actividad web. Prioridad Si va a planificar más de una actividad web en este widget, asigne a la actividad un número de prioridad entre cero y 1000. Cuanto mayor sea el número, mayor será la prioridad. Las actividades web se evalúan en orden de prioridad. Fecha de inicio Opcionalmente, especifique una fecha y hora de inicio para la actividad. Si desea que la actividad web se ejecute durante todo el tiempo que el diseño esté planificado para ejecutarse, no especifique una fecha de inicio. Fecha de finalización Opcionalmente, especifique una fecha y hora de finalización para la actividad. Si desea que la actividad web se ejecute durante todo el tiempo que el diseño esté planificado para ejecutarse, no especifique una fecha de finalización. Repetible Especifique si la actividad es repetible. Esto significa que un cliente que vea el widget varias veces puede ver el contenido cada vez. Generalmente, este comportamiento es conveniente para actividades web. Campaign Si desea organizar esta actividad bajo una campaña, especifique la campaña. - Decida si desea conservar la acción existente en el flujo de actividad, o sustituirla por una acción diferente. Por ejemplo, para el widget de Recomendación de contenido, la actividad predeterminada contiene la acción Recomendar contenido. Puede eliminar la acción Recomendar contenido del flujo y arrastrar una acción distinta desde la paleta, como por ejemplo la acción Recomendar promoción.Importante: Debe utilizar una acción que muestre el tipo de datos (contenido, entradas de catálogo o categorías) al que da soporte el widget. Consulte los enlaces de temas de widget al principio de este tema para ver una lista de acciones soportadas para cada widget.
- Pulse la acción en el flujo de actividad y luego establezca sus propiedades.
- Opcional:
Añada elementos destino a la actividad.
Los destinos definen qué otros criterios debe cumplir un cliente para ver la información que se ha especificado para esta zona de e-Marketing.
- En la sección Destinos de la paleta, arrastre un elemento de destino a un conector de flujo del área de trabajo, a la izquierda del elemento de acción que desea como objetivo.
- Pulse el elemento de destino para visualizar sus propiedades en la vista de propiedades.
- Complete las propiedades para el elemento de destino.
- Opcional:
Añada elementos de ramificación a la actividad.
Un elemento de ramificación parte una vía de acceso de la actividad en dos o más vías de acceso. Entonces puede utilizar elementos de destino y de acción diferentes en cada vía de acceso dentro de la misma actividad.
- Pulse Guardar y luego pulse Cerrar.
En las propiedades del widget, la actividad web aparece listada en la tabla Actividades web. Observe que su estado es Inactiva.
- Pulse el botón derecho del ratón en la actividad web y luego pulse Activar.