Interfaz de usuario del Management Center
La interfaz de usuario del Management Center proporciona una forma sencilla, intuitiva y eficaz de realizar las tareas de negocio.
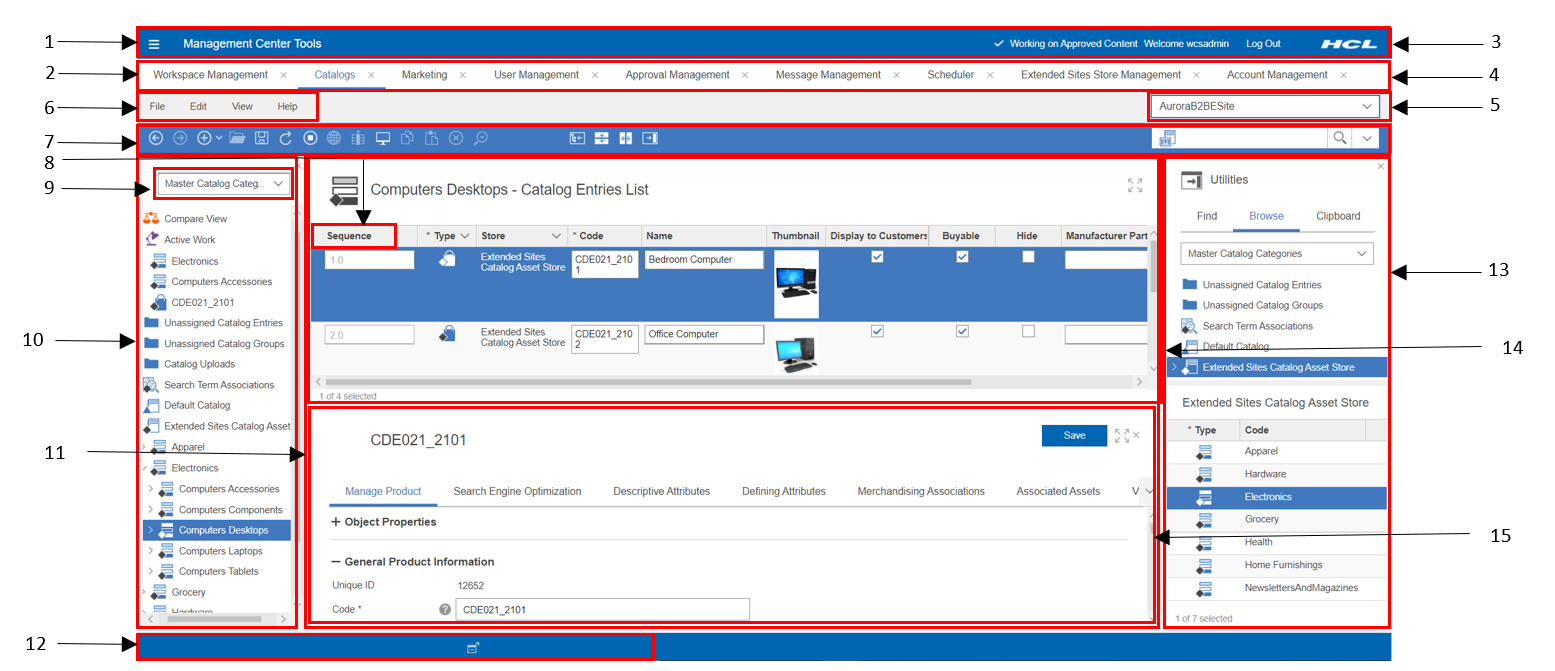
- 1 Menú herramientas del Management Center
- Utilice este menú para abrir las siguientes herramientas del Management Center:
- Catálogos, Promociones, Marketing, Elementos, Plazos, Gestión de tiendas, Filtro de catálogo y fijación de precios, Gestión de espacios de trabajo y Commerce Composer.
También puede abrir el diálogo Preferencias y acceder desde aquí a Cómo empezar.
Para obtener más información, consulte Cambiar las preferencias.
- 2 Pestañas de herramientas
- Cada herramienta del Management Center se abre en una pestaña distinta. Si tiene todas las herramientas abiertas, visualizará las pestañas siguientes:
- Catálogos, Promociones, Marketing, Elementos, Plazos, Gestión de tiendas, Filtro de catálogo y fijación de precios, Gestión de espacios de trabajo, Diseño de página y Commerce Composer.
- 3 Banner
- El banner es el área superior o la cabecera de la interfaz de usuario e identifica el usuario del Management Center, el enlace de fin de sesión y el logotipo de marca. Esta área también muestra los nombres de la tarea y del espacio de trabajo cuando se está trabajando en una tarea o un contenido.
- 4 Lista de tiendas
- Vaya a otra tienda seleccionando la flecha hacia abajo situada junto al nombre de tienda actual. Esta lista también contiene una opción de búsqueda, que puede utilizar para buscar una tienda.
- 5 Área de búsqueda
- Busque objetos escribiendo una palabra clave y seleccionando un tipo de objeto de búsqueda de una lista. También puede seleccionar la opción de búsqueda avanzada para refinar la búsqueda.
Para obtener más información, consulte Búsqueda de objetos en el Management Center.
- 6 Barra de menús
- El Management Center incluye cuatro menús en la barra de menús: Archivo, Edición, Ver y Ayuda. Todas las acciones soportadas por el Management Center están en la barra de menús.
Para obtener más información, consulte Cómo obtener ayuda.
- 7 Barra de herramientas
- Pulse un botón en la barra de herramientas para realizar rápidamente una tarea. Las acciones de la barra de herramientas son un subconjunto de las tareas más comunes que puede realizar utilizando el Management Center.
- 8 Encabezado de columna
- Pulse una cabecera de columna en cualquier tabla para ordenar por esa columna. Al pulsar una vez, la clasificación se realizará en orden ascendente (de la A a la Z o de 1 a 1000). Al pulsar de nuevo otra vez, se ordenará en orden descendente.
- 9 Filtro del explorador
- Dentro de la Catalogs tool, puede filtrar la vista de explorador para visualizar el objeto de nivel superior.
Para obtener más información, consulte Utilizar la vista de explorador.
- 10 Vista de explorador
- La vista de explorador le permite navegar por los objetos con los que desea trabajar. El marco completo es la vista de explorador. Puede expandir y contraer los nodos del árbol de explorador para ver los objetos y trabajar con ellos. Por ejemplo, puede expandir un catálogo hasta alcanzar el nivel de código de artículo de catálogo. La vista de explorador incluye siempre el nodo Resultados de la búsqueda (que le permite volver a una lista de resultados en cualquier momento) y el nodo Trabajo activo (para mostrar los objetos que tenga abiertos en ese momento). Para activar o desactivar la vista de explorador, pulse
 .
.Para obtener más información sobre cómo utilizar la vista de explorador, consulte Utilizar la vista de explorador.
- 11 Área de trabajo principal
- El área de trabajo principal del Management Center se controla mediante lo que se ha seleccionado en la vista de explorador y se visualiza en el área central (la más grande) de la interfaz de usuario. El área de trabajo principal puede mostrar información en tres vistas: vista de lista, vista de propiedades o vista de calendario. También puede dividir el área de trabajo principal (horizontal o verticalmente) para que pueda ver dos vistas a la vez.
- 12 Barra de estado
- 13 Vista de utilidades
- La vista de utilidades le permite localizar y utilizar objetos a los que desea hacer referencia o que desea utilizar con el objeto actual, sin salir de la vista actual. Por ejemplo, mientras edita un producto desea incluir una referencia a otro producto como artículo de venta cruzada. Utilice la vista de utilidades para buscar artículos de asociación de comercialización y, a continuación, arrastre un artículo de la vista de utilidades a la pestaña de asociación de comercialización del producto de origen. La vista de utilidades incluye tres funciones: buscar (para buscar objetos mediante una búsqueda del sistema), examinar (para buscar objetos examinando una estructura o jerarquía de directorios) y portapapeles (un contenedor para guardar objetos para su uso posterior). Para activar o desactivar la vista de utilidades, pulse
 .
.Para obtener más información, consulte Utilizar la vista de utilidades.
- 14 Vista de lista
- Una de las tres vistas visualizadas en el área de trabajo principal. En una vista de lista se listan los objetos en formato de tabla. Puede ver la lista y seleccionar una fila específica para ver más detalles. También puede reordenar, ocultar, mostrar o cambiar el tamaño de las columnas. Si la información es editable, puede pulsar la celda y editar directamente. Para realizar varios cambios en una tabla de forma más eficaz, puede actualizar varias celdas de la misma columna a la vez con el mismo valor.Para obtener más información, consulte los temas siguientes:
- 15 Vista Propiedades
- Una de las tres vistas visualizadas en el área de trabajo principal. Una vista de propiedades muestra detalles sobre un objeto y es el lugar donde se puede editar el objeto. La vista de propiedades puede contener campos de entrada, recuadros de selección, botones de selección, listas, tablas, secciones desplegables y pestañas. Acceda a la vista de propiedades seleccionando crear una instancia nueva de un objeto o seleccionando un objeto existente de una vista de lista.