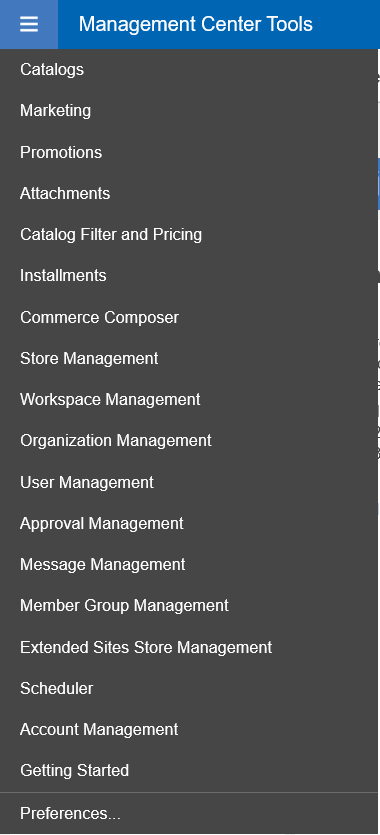Utilización del Management Center
El punto de partida para todas las tareas del Management Center es abrir la herramienta. Después, puede utilizar varios métodos para completar una tarea: seleccionar opciones de menú, pulsar botones de la barra de herramientas, pulsar el botón derecho del ratón y seleccionar menús o utilizar accesos directos de teclado.
Por qué y cuándo se efectúa esta tarea
Procedimiento
- Abra el Centro de gestión
-
Utilice uno de los métodos siguientes para realizar las tareas de la manera que trabaje mejor: con menú, barra de herramientas, pulsación del botón derecho del ratón o atajo de teclado.
Opción Descripción Seleccionar desde un menú El menú del Management CenterHerramientas contiene opciones para tareas comunes. Por ejemplo, para cambiar las preferencias de la aplicación, desde el menú del Management CenterHerramientas, seleccione Preferencias:

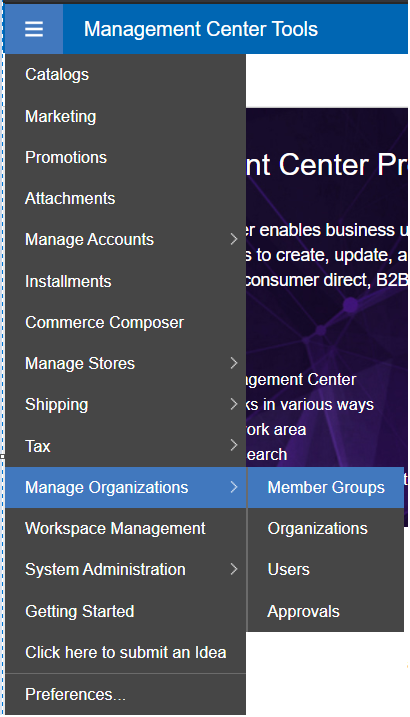
Pulsar un botón de la barra de herramientas La barra de herramientas del Management Center contiene botones para las tareas comunes. Por ejemplo, para guardar el trabajo, pulse el botón guardar desde la barra de herramientas.
Pulsar con el botón derecho del ratón y seleccionar de un menú En algunos casos, puede realizar tareas sensibles al contexto, pulsando el botón derecho del ratón en un área y realizando una selección en el menú que se visualiza. Por ejemplo, desde la vista de explorador del catálogo, muestre una lista de categorías, a continuación, pulse el botón derecho del ratón en la lista y seleccione Abrir. 
Se muestra la vista Propiedades de la categoría. Una vez que haya abierto las propiedades de la categoría, podrá ver o actualizar la información de la categoría.
Teclear un acceso directo de teclado Para realizar rápidamente una acción, puede pulsar una combinación de teclas. Navegar utilizando la vista de explorador Expanda y contraiga el árbol de explorador en el Management Center para trabajar con diversos objetos. Además, la vista de explorador lista todos los trabajos o elementos activos que tiene abiertos actualmente. Puede volver a una lista de resultados de búsqueda, si navega fuera de la lista. Arrastrar elementos Arrastre rápidamente elementos de un área a otra. Por ejemplo, en la herramienta Catálogos, arrastre un producto de una lista de resultados de búsqueda al catálogo que está creando. Del mismo modo, cuando utilice el creador de actividades de la herramienta Marketing, arrastre elementos de una barra de herramientas a un conector de flujo. Puede arrastrar objetos hasta y desde diversos lugares del Management Center. Los indicadores visuales muestran si puede arrastrar el elemento: un icono + indica que puede arrastrar el elemento y un icono X indica que no puede mover el elemento. Formatear texto enriquecido Edite texto utilizando formato como tipo de font, estilo, color, alineación y sangrado de texto y listas con viñetas. El editor de texto enriquecido está incluido en la vista de propiedades del Management Center. Puede entrar texto con formato en el Management Center y visualizar el mismo texto en el escaparate. Conmutar entre formato de texto enriquecido y HTML Edite texto en el editor de texto enriquecido en formato de texto enriquecido o HTML. Por ejemplo, en un editor de texto enriquecido, entre texto y aplique formato, por ejemplo negrita, a ese texto. Pulse  . La versión HTML del texto con formato se visualiza en el editor de texto enriquecido. También puede entrar texto con formato HTML en el editor de texto enriquecido y pulsar
. La versión HTML del texto con formato se visualiza en el editor de texto enriquecido. También puede entrar texto con formato HTML en el editor de texto enriquecido y pulsar  para visualizar el HTML en formato de texto enriquecido.
para visualizar el HTML en formato de texto enriquecido.Si CKEditor está activado bajo el menú Preferencias, para entrar texto con formato HTML, primero debe pulsar Fuente.
Comprobar la ortografía del texto Compruebe la ortografía del texto en un editor de texto o un editor de texto enriquecido que se ha incluido en una vista de propiedades o vista de lista editable del Management Center. Por ejemplo, pulse el botón derecho del ratón en un campo de entrada y luego pulse Comprobar ortografía. Se abre el diálogo de corrección ortográfica y se muestra cada palabra escrita erróneamente en el texto que se está editando. Puede sustituir cada palabra mal escrita por una de las palabras sugeridas o bien saltarse el texto con errores ortográficos. Nota: La corrección ortográfica no da soporte a los siguientes idiomas:- Japonés
- Coreano
- Rumano
- Chino simplificado
- Chino tradicional
Listar sólo la información que se necesita Filtre cualquier lista del Management Center para visualizar sólo la información que necesita. Por ejemplo, filtre sólo las entradas de catálogo que están marcadas como visualizables para los clientes en la herramienta Catálogos. El filtrado se basa en el número total de un objeto en la base de datos. La lista que se visualiza son los resultados de filtrado. Si el Management Center no puede mostrar estos resultados, aparece un mensaje de aviso. No se visualizan los resultados de filtrado posteriores dentro de la misma sesión. En su lugar, utilice el área de búsqueda del Management Center para localizar el objeto que necesita. Editar in situ Pulse una celda editable dentro de una tabla para realizar el cambio allí mismo. La edición in situ es una forma rápida de realizar cambios simples, sin tener que ir a la vista de propiedades de un objeto. Por ejemplo, en una tabla que lista productos, cambie el precio del producto para reflejar un precio nuevo. También puede editar in situ utilizando Buscar y sustituir para cambiar series de texto en objetos de negocio tales como descripciones de producto, nombres de promoción o descripciones de adjuntos. Puede pulsar el icono Buscar y sustituir  de la barra de herramientas, o pulsar Editar > Buscar y sustituir.
de la barra de herramientas, o pulsar Editar > Buscar y sustituir.Editar varias celdas de una columna eficazmente Actualice varias celdas de la misma columna a la vez con el mismo valor. Por ejemplo, en una vista de lista editable, seleccione varias filas que desea que tengan el mismo valor y pulse  . Se abre el diálogo Editar columna. Elija una columna a editar y especifique el valor que desea aplicar a esta columna para cada una de las filas seleccionadas.
. Se abre el diálogo Editar columna. Elija una columna a editar y especifique el valor que desea aplicar a esta columna para cada una de las filas seleccionadas.Localizar objetos para completar la tarea actual Localice los objetos que necesita para completar una tarea, sin salir de la vista actual. La búsqueda está disponible en cada herramienta. También puede buscar o examinar objetos desde una vista de utilidades, que puede visualizar y utilizar en cualquier momento. Por ejemplo, mientras edita un producto, desea incluir una referencia a otro producto como artículo de venta cruzada. Obtenga una lista de productos a utilizar para las asociaciones de comercialización pulsando el icono de vista de utilidades (  ) para buscar los productos. En los resultados de la búsqueda, arrastre un producto de la vista de utilidades a la vista de propiedades del producto.
) para buscar los productos. En los resultados de la búsqueda, arrastre un producto de la vista de utilidades a la vista de propiedades del producto.Definir sus preferencias de usuario para personalizar la interfaz de usuario (para cada usuario) Establezca preferencias de usuario globales que se conviertan en sus preferencias predeterminadas para el Management Center. En cualquier momento, puede cambiar estos valores utilizando la opción siguiente: - El nombre de la tienda que desea gestionar de forma predeterminada
- Idioma
- Formato de número
- Formato de fecha
- Formato de hora
- Huso horario en el que mostrar todas las fechas y horas
- El día de la semana que desea utilizar como el primer día de la semana al gestionar tareas con el Management Center
- Número de objetos de negocio a mostrar en cada página
- Ayuda contextual detallada para proporcionar información de ayuda adicional sobre un elemento de la interfaz de usuario del Management Center (por ejemplo, cómo utilizar un campo específico)
- Opción de menú del HCL Commerce Accelerator que se visualiza en el menú Management CenterHerramientas. Esta preferencia sólo está visible cuando se utiliza el navegador Internet Explorer de Microsoft.
- Editor de texto enriquecido (utilice CKEditor o el editor de texto enriquecido del Management Center)
Definir su área de trabajo para personalizar la interfaz de usuario (para cada usuario) El área de trabajo del Management Center puede visualizar una lista de elementos (por ejemplo una lista de promociones para la tienda), una vista de propiedades para trabajar con detalles para elementos individuales (por ejemplo una promoción específica, de la lista) o una vista de calendario para la planificación. La vista de calendario se ofrece en las herramientas de promociones y marketing.
También puede configurar el área de trabajo para mostrar dos vistas. Por ejemplo, muestre la lista y la vista de propiedades en una vista: seleccione
 para visualizar la lista en la parte superior y la vista de propiedades debajo de esta; pulse
para visualizar la lista en la parte superior y la vista de propiedades debajo de esta; pulse  para mostrar la lista a la izquierda de la pantalla y la vista de propiedades a la derecha.Nota: Para una vista de la lista, si el Management Center no puede mostrar la lista, aparece un mensaje de aviso. Si crea instancias nuevas de un objeto para dicha lista, sólo se listan los objetos nuevos. Dentro de la misma sesión, si crea productos nuevos, sólo los productos nuevos (no los productos totales para la tienda) se muestran en la lista.
para mostrar la lista a la izquierda de la pantalla y la vista de propiedades a la derecha.Nota: Para una vista de la lista, si el Management Center no puede mostrar la lista, aparece un mensaje de aviso. Si crea instancias nuevas de un objeto para dicha lista, sólo se listan los objetos nuevos. Dentro de la misma sesión, si crea productos nuevos, sólo los productos nuevos (no los productos totales para la tienda) se muestran en la lista.Definir sus vistas de tabla para personalizar la interfaz de usuario (para cada usuario) Vea los datos en el orden que funcione mejor en su caso. Normalmente, los datos en el Management Center se visualizan en una tabla (o vista de lista), y qué datos son y cómo los ve tiene importancia. Si revisa frecuentemente descripciones, atributos y precios de productos, mueva esas tres columnas de tabla al principio de la tabla. Arrastre las cabeceras de columna para ordenarlas del modo que mejor se adapte a sus preferencias. De forma similar, si no utiliza determinadas columnas, puede ocultarlas pulsando el botón derecho del ratón en la cabecera de columna y seleccionando Ocultar. Para mostrar una columna oculta, pulse el botón derecho del ratón en cualquier cabecera de columna de la vista de lista y pulse Configurar columnas para visualizar el diálogo Selector de columnas. Seleccione los nombres de cabecera de columna que desea mostrar en la lista del diálogo. Para ordenar, ocultar o mostrar varias columnas, o cambiar el ancho de una columna, pulse el botón derecho del ratón en una cabecera de columna. Se abre el diálogo Selector de columnas.