Edit Settings for Computer
The Edit Settings for Computer dialog allows the BigFix Console operator to alter the settings for a selected computer.
For more settings, or to apply settings to multiple computers, see Edit Computer Settings.
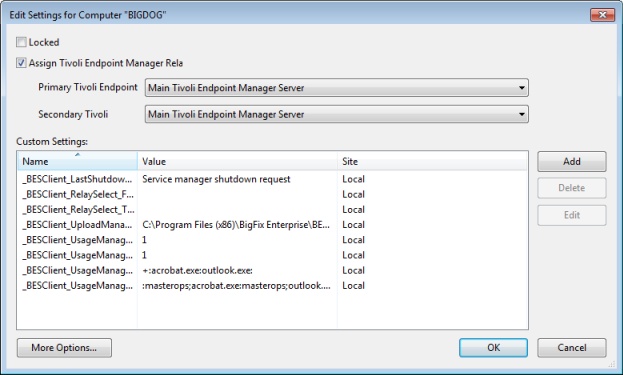
There are several ways you can customize the settings of a computer:
- Locked. Check this box to lock the computer.
- Assign Relays Manually. Relays can be automatically assigned. Clear this box to select
automatic discovery (the recommended setting). If you want to manually specify a particular relay
for this BigFix Client, check this
box and select the relays you want from the pull-down menus below.
- Primary Relay Server: Select the name of the primary Relay from the pull-down menu. The selected computer now points to this relay for Fixlet downloads instead of connecting directly to the BigFix Server.
- Secondary Relay Server: Select the name of the secondary Relay from the pull-down menu. If the primary relay is unavailable, then this secondary relay takes over the job of providing Fixlet downloads.
Custom Settings: This list box contains custom named variables that can be assigned to each computer. This is a valuable technique for organizing a network of computers, and can help to identify individual computers as well as groups. The list of settings in this box can be sorted by clicking the appropriate header:
- Name: This column contains the assigned custom variable names, for example, "depts."
- Value: This column lists the values of the named variables, for example, "human resources."
- Site: As applied by the Console Operator, these named variables are a part of the "local" site. These variables can also be set by other Fixlet sites, in which case their site name is shown here.
There are three buttons to the right of the list:
- Add: Click this button to add a new custom variable to the list.
- Delete: Click this button to delete the selected variable from the list.
- Edit: Click this button to edit the selected named variable. This places the cursor in the value field of the chosen setting for editing.
Finally, there is a More Options button at the bottom of the dialog, which expands on these functions and opens the Edit Computer Settings dialog.
This dialog is available by selecting the Computers icon in the Domain Panel navigation tree, right-clicking a single computer from the resulting List Panel, and selecting Edit Computer Settings from the pop-up menu.