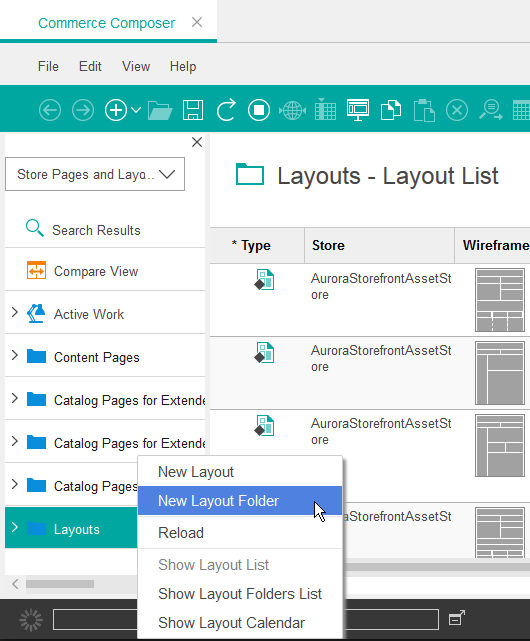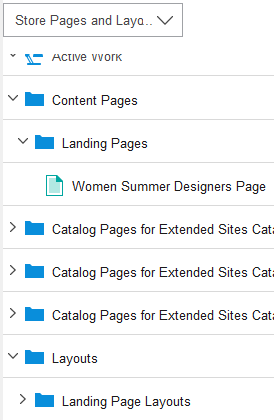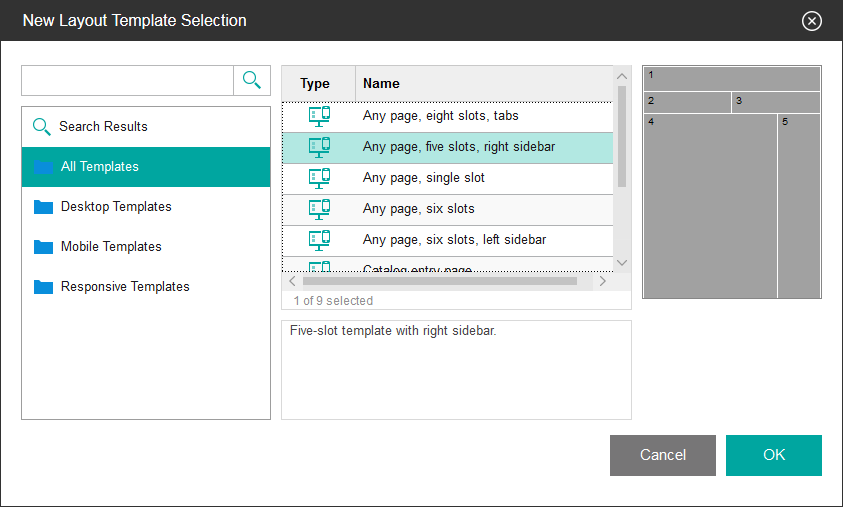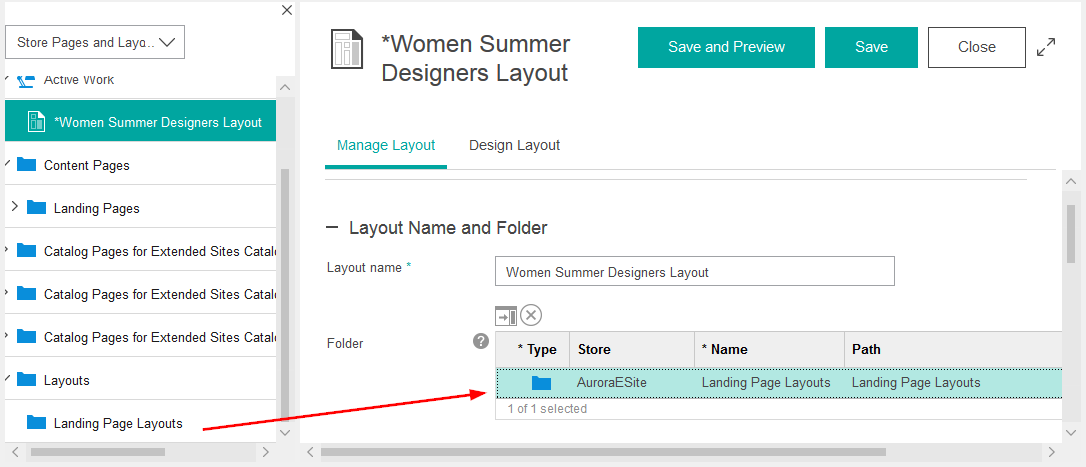En esta lección, va a utilizar la Commerce Composer tool para iniciar un nuevo diseño para la página de destino, lo que implica establecer el nombre y la planificación para el diseño.
Por qué y cuándo se efectúa esta tarea
En la lección anterior ha creado una página vacía. Para añadir contenido a la página, puede crear un diseño y asignarlo a la página. También puede asignar una planificación a un diseño para definir cuándo desea aplicar el diseño a la página en el escaparate. Para esta guía de aprendizaje, puede planificar el diseño para el mes de mayo.Para obtener más información sobre diseños y plantillas de diseño, lea el tema siguiente:
Procedimiento
-
En la Commerce Composer tool, cree una carpeta en la que almacenar el nuevo diseño:
-
En la vista de explorador, pulse el botón derecho del ratón en la carpeta Diseños y luego pulse Nueva carpeta de diseño.
-
En el campo Nombre, escriba Diseños de la página de destino.
-
Pulse Guardar y luego pulse Cerrar.
-
Inicie un nuevo diseño para la página de destino:
-
En la vista de explorador, expanda la carpeta Páginas de contenido y la carpeta páginas de destino para ver la página Página Moda de diseño de verano para mujer:
-
Pulse el botón derecho del ratón en la página Página Moda de diseño de verano para mujer que ha creado en la lección anterior y luego pulse Nuevo diseño.
 |
Los dos pasos anteriores muestran una forma rápida de iniciar un nuevo diseño utilizando las opciones del menú contextual para la página de destino. Cuando se utiliza este método, el diseño se asigna automáticamente a la página. |
La ventana Nueva selección de plantilla de diseño muestra una lista de todas las plantillas de diseño que se incluyen con la Commerce Composer tool.
-
En el panel central, pulse cada nombre de plantilla. Observe que el mapa esquemático para cada plantilla se muestra en el panel derecho. Cada plantilla tiene una o más ranuras numeradas en las que organizar el contenido de la página.
-
Seleccione la plantilla que tiene el nombre Cualquier página, cinco ranuras, barra lateral derecha y luego pulse Aceptar.
-
Complete los campos de la pestaña Gestionar diseño:
-
En el campo Nombre de diseño, escriba Diseño Moda de diseño de verano para mujer.
-
En la vista de explorador (panel izquierdo), expanda la carpeta Diseños para ver la carpeta Diseños de la página de destino que ha creado en el paso 1.
-
Arrastre la carpeta Diseños de la página de destino desde la vista de explorador a la tabla Carpeta.
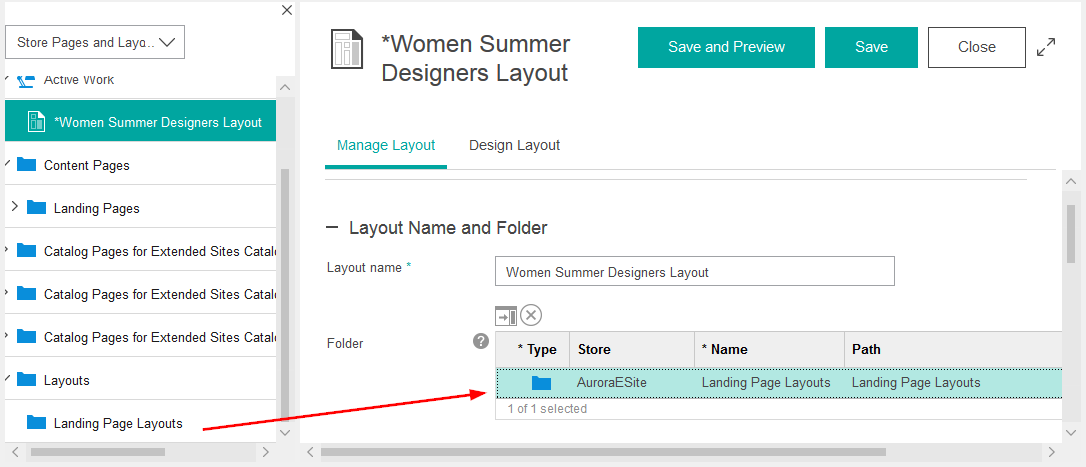
Como resultado, el nuevo diseño se almacena en esta carpeta.
-
Deje el campo Prioridad establecido en 0.
 |
Esta página de destino sólo tiene un diseño asignado, por lo que no hace falta establecer una prioridad. El campo Prioridad es útil para resolver conflictos cuando una página tenga más de un diseño asignado o heredado durante un periodo de tiempo específico. El diseño con la prioridad más alta se aplica en el escaparate. |
-
Establezca la fecha de inicio en 1 de mayoy la fecha de finalización en 31 de mayo.
Nota: Asegúrese de que la fecha sea una fecha en el futuro, que se base en la fecha en que esté realizando esta guía de aprendizaje. Por ejemplo, si ya ha pasado el mes de mayo del año actual, establezca la planificación para el mes de mayo del año próximo.
 |
El diseño que está creando se aplicará a la página durante el mes de mayo. Cuando llegue junio, el diseño dejará de aplicarse a la página y se utilizará el diseño predeterminado vacío para representar la página. Para evitar esta situación en un escenario real, puede elegir una de las siguientes opciones:
- Asignar un diseño diferente a la página y asignar una fecha de inicio del 1 de junio.
- eliminar la página.
- Llenar el diseño predeterminado de la página para que muestre algún contenido.
- Dejar los campos Fecha de inicio y Fecha de finalización vacíos para que el diseño siga asignado a la página indefinidamente.
|
-
Observe que la tabla Páginas ya contiene la Página Moda de diseño de verano para mujer. La página ya está asignada porque ha iniciado el diseño pulsando el botón derecho del ratón en la página en el paso 2.b.
-
Pulse Guardar para guardar el trabajo.
Resultados
En esta lección ha establecido el nombre, la planificación y la asignación de página para el diseño. En la próxima lección empezará a crear el diseño colocando el primer widget en una ranura de la plantilla.