
Creación de una ecuación de precios
Puede crear ecuaciones de precios para realizar cálculos matemáticos que ajustan precios. Tras crear la ecuación de precios, puede utilizarla en una o más reglas de precios especificando la ecuación de precios en una acción Calcular precio. También puede utilizar una ecuación de precios en una Condición de comparación.
Antes de empezar
- Para ver ecuaciones de precios de ejemplo y para comprender constantes de precios, consulte Ecuaciones de precios y constantes de precio en las reglas de precios.
- Cree cualquier lista de precios o constante de precio que la ecuación de precios requiera, si todavía no existen.
Por qué y cuándo se efectúa esta tarea
- 1 Mediante el Creador de ecuaciones, crea la expresión matemática que es la ecuación de precios. Para ello, añada filas a la tabla Creador de ecuaciones; cada fila contiene un elemento en la expresión matemática, por ejemplo una lista de precios o un símbolo matemático.
- 2 A medida que va creando la ecuación de precios, la Vista previa de la ecuación muestra una representación gráfica de la ecuación de precios para que pueda comprobar el resultado. Observe cómo las filas en la tabla Creador de ecuaciones corresponden a lo que se ve a la derecha del signo igual (=) en la Vista previa de la ecuación.
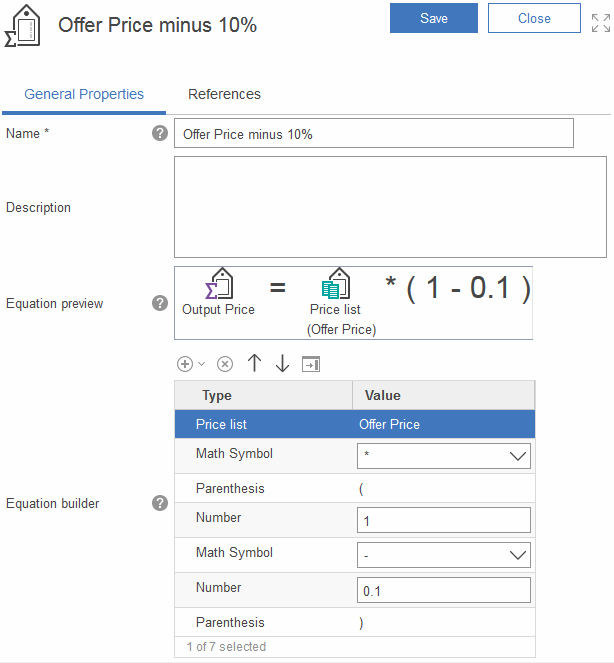
Procedimiento
- Open the Catalog Filter and Pricing tool.
-
En la barra de herramientas, pulse la flecha situada en el lado derecho de

 Crear nuevo y luego seleccione Ecuación de precios.
Crear nuevo y luego seleccione Ecuación de precios.
-
En la vista de propiedades, establezca las propiedades siguientes para la ecuación de precios:
Property Descripción: Nombre: Escriba un nombre para esta ecuación de precios, por ejemplo, Coste más margen. En una regla de precio, este nombre aparece debajo del icono Calcular precio que utiliza esta ecuación de precios. Descripción: Entre el texto que explica qué hace la ecuación de precios. - Cree la ecuación de precios:
- Guarde y cierre la ecuación de precios.