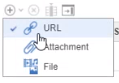Crear y obtener una vista previa de adjuntos en la herramienta Catálogos
Utilice la herramienta Catálogos para crear un adjunto. Para asociar un archivo gestionado con una entrada de catálogo, cree primero un adjunto.
Procedimiento
- Abra el Centro de gestión
- En el menú de hamburguesa, pulse Catálogos. Se visualiza la página Catálogos.
- Seleccione una tienda para crear un adjunto.
- Seleccione la entrada de catálogo a la que desea crear un adjunto.
- Pulse dos veces la entrada de catálogo.
- Vaya a la pestaña Elementos asociados.
-
Pulse el icono nuevo y seleccione si desea añadir un archivo adjunto, URL o archivo.
- Haga clic en Adjunto para crear un adjunto.
-
En el recuadro Buscar y añadir, escriba el nombre de un archivo adjunto que desee añadir y pulse Aceptar. Listará todos los resultados de búsqueda en el lado derecho de la página.
Nota: Puede especificar una palabra clave de búsqueda en * para obtener el mejor resultado de búsqueda.
- Arrastre y suelte el adjunto en la columna Elementos asociados.
-
En la sección Información general, complete la información siguiente:
Property Descripción: Secuencia El orden en el que se visualiza el objeto en el escaparate. Los números se visualizan en orden ascendente. Tipo Se visualiza el tipo de elemento. Este campo es de sólo lectura. Store Si los espacios de trabajo están habilitados o en un modelo de sitios ampliados, la tienda a la que pertenece el elemento. Vía de acceso Se visualiza una de las opciones siguientes: - La vía de acceso del URL se visualiza cuando el URL está asociado directamente con el objeto de negocio. La vía de acceso también se visualiza cuando solo hay un URL en el adjunto.
- Más de un elemento aparece cuando el objeto de negocio asocia un adjunto existente con el objeto de negocio. Más de un elemento aparece cuando hay varios URL en el adjunto.
- Ningún elemento aparece cuando no hay URL en el adjunto.
Code El identificador independiente del idioma. Usage El uso del elemento. El tipo de elemento, ya sea imágenes o documentos, puede afectar a la forma en que se visualiza el elemento en el escaparate. Nota: Este campo es obligatorio.Nombre administrativo El nombre administrativo del elemento. Este nombre sólo aparece en el Management Center. Nombre de visualización El nombre del elemento que se muestra en el escaparate. Descripción breve Breve descripción. Este campo se puede editar en varios idiomas. Los administradores y los clientes pueden ver esta descripción. En el escaparate, cuando el cliente sitúa el cursor sobre los elementos asociados del objeto de catálogo, se visualiza esta descripción. Descripción completa Una descripción detallada, si procede. Este campo se puede editar en varios idiomas. Los administradores y los clientes pueden ver esta descripción. Nota: Este campo no se visualiza de manera predeterminada. Para visualizar un campo oculto, pulse el botón derecho del ratón en la cabecera de la columna; a continuación, pulse Configurar columnas. - Una vez añadida la información, pulse Guardar y vista previa. El archivo adjunto se puede obtener una vista previa de Management Center.