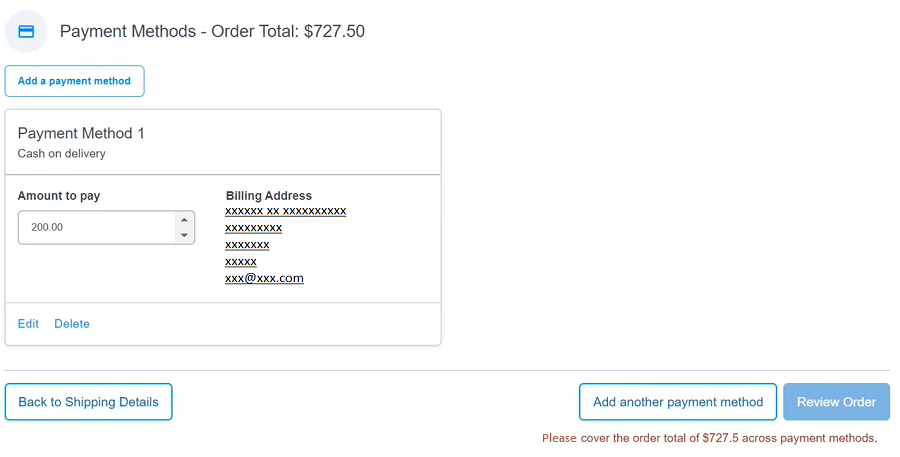Utilización de la opción de varios métodos de pago
La opción de varios métodos de pago le permite al comprador seleccionar varias modalidades de pago para un importe del carro de la compra determinado para todas las tiendas React. En este documento, se utiliza como ejemplo la opción de varios métodos de pago para la tienda de Sapphire React.
Procedure
- Los compradores introducen sus credenciales de acceso en la página de inicio de sesión de Sapphire. A continuación verán la página de inicio de la tienda.
- Añaden los artículos deseados al carro de la compra y pulse el icono del carro en el lado superior derecho de la pantalla.
- Pulsan el botón Ver carro completo. Se abre una página de la cesta de envío.
- Pulsan el botón Pasar por caja.
-
A continuación, los compradores seleccionan la dirección de envío y los métodos de envío.
Note: También pueden utilizar la opción de varios envíos para su pedido con varios métodos de pago. Para obtener más detalles, consulte Envío múltiple para la tienda Sapphire.
- Se pulsa el botón Continuar con el pago. Esto le redirigirá a la pantalla Detalles del pago.
-
El comprador habilita el conmutador Utilizar varios métodos de pago situado junto al menú Detalles del pago. Se mostrará una solicitud para añadir al menos una modalidad de pago.
Note: El botón Revisar pedido se inhabilitará hasta que el comprador añada al menos un método de pago.
- Pulsa el botón Añadir un método de pago.
- Selecciona un método de pago. Por ejemplo, el método de Entrega contra reembolso.
- Introduce el importe que se va a pagar en efectivo durante la entrega en la opción Importe a pagar.
- Selecciona la dirección de facturación o especifica una dirección nueva pulsando el botón Crear una dirección nueva.
-
Pulsa el botón Hecho. Esto añadirá este método de pago como Método de pago 1 y también se visualizará la forma de pago, tal como se muestra en el ejemplo siguiente
Note: Aquí el valor total del carro de la compra es de 727,50 euros y el importe abonado por modalidad de Entrega contra reembolso es de 200 euros. Tenga en cuenta que el botón Revisar pedido no está activado porque el importe total del carro de la compra no está cubierto por los métodos de pago, tal como se solicita en el mensaje que aparece debajo del botón.
- El comprador pulsa el botón Añadir otro método de pago. Aparece la página Método de pago, donde debe seleccionar los métodos de pago deseados para el importe restante.
-
Añade otro método de pago y seleccione la dirección de facturación deseada o introduzca una nueva dirección de entrega. Por ejemplo, en la imagen que se muestra a continuación, se selecciona una tarjeta de crédito como otro método de pago.
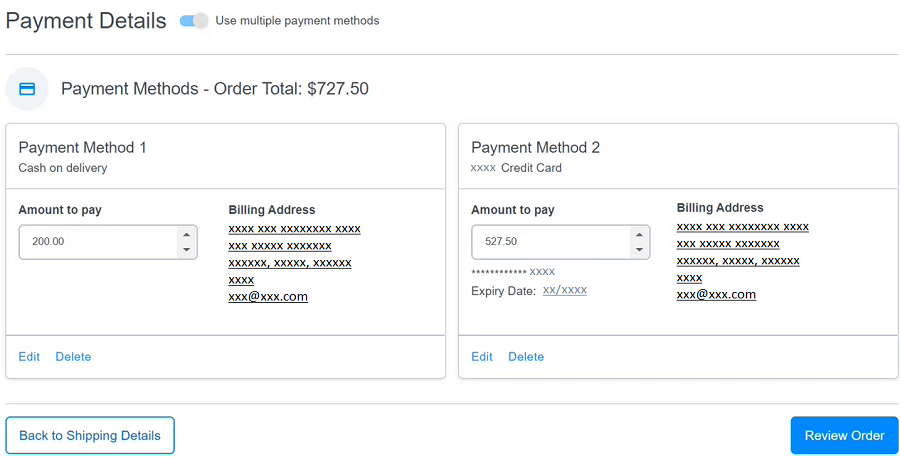 Note:
Note:- El botón Revisar pedido se activa ya que el importe de facturación completo (727,50 euros en este ejemplo) está cubierto por los métodos de pago.
- El número de métodos de pago que se pueden introducir se establece en tres de forma predeterminada. Sin embargo, el comprador puede personalizar el número de métodos de pago utilizando el archivo order.ts presente en la vía de acceso del código fuente stoe-web\src\configs.
- Los detalles del método de pago solo se guardarán si pulsa el botón Revisar pedido tal como se muestra en la imagen siguiente.
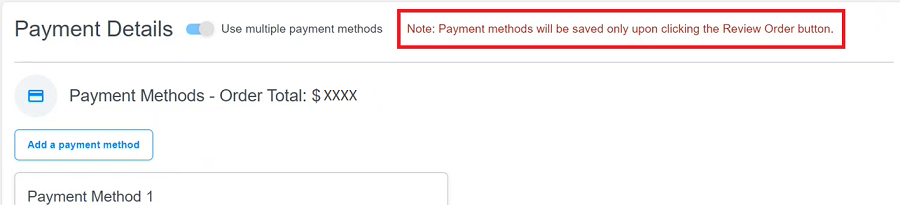
- Si un comprador desea editar el método de pago, deben introducirse de nuevo los detalles de la tarjeta de crédito. Los detalles del método de pago que deben volver a introducirse se resaltarán en un recuadro rojo.
- Pulsa el botón Revisar pedido para revisar los detalles del pedido.
- Pulsa Formalizar pedido para confirmar el pedido.