
Página de Listas de solicitudes (B2B) para Sapphire
Los compradores pueden utilizar listas de solicitudes para reordenar periódicamente los mismos artículos. Pueden añadir los artículos solicitados con frecuencia a una lista de requerimientos privada o compartida. Para utilizar esta función en la tienda Sapphire B2B, vaya al panel de y pulse Lista de solicitudes en la sección Gestión de pedidos.
Las listas de solicitudes tienen dos tipos, privados o compartidos. Las listas de solicitudes privadas solo las puede ver y modificar el creador de la lista. Una lista de solicitudes compartida la pueden leer y utilizar los usuarios de la misma organización, pero solo la puede modificar el creador de dicha lista. En este caso, el creador pasa a ser el administrador de la lista compartida y los demás son colaboradores. Un colaborador solo puede añadir toda la lista de solicitudes o artículos individuales al carro de la compra y pasar por caja el carro de la compra.
Para añadir un artículo a la lista de solicitudes, el comprador primero debe ir a la Página de visualización de productos (PDP) y seleccionar el nombre de la lista de solicitudes necesario en el desplegable (si la lista ya se ha creado) o crear una nueva lista de solicitudes y luego añadir el producto a la lista recién creada.
La página Lista de solicitudes muestra información como el nombre de lista, el nombre de usuario del creador, la fecha de creación de la lista, el tipo de la lista de solicitudes y tres botones de acción. Estos botones de acción sirven para realizar una copia de la lista respectiva, suprimir la lista o para añadir directamente el contenido de la lista al carro de la compra. En la imagen siguiente se muestra una lista de páginas de solicitudes típica.
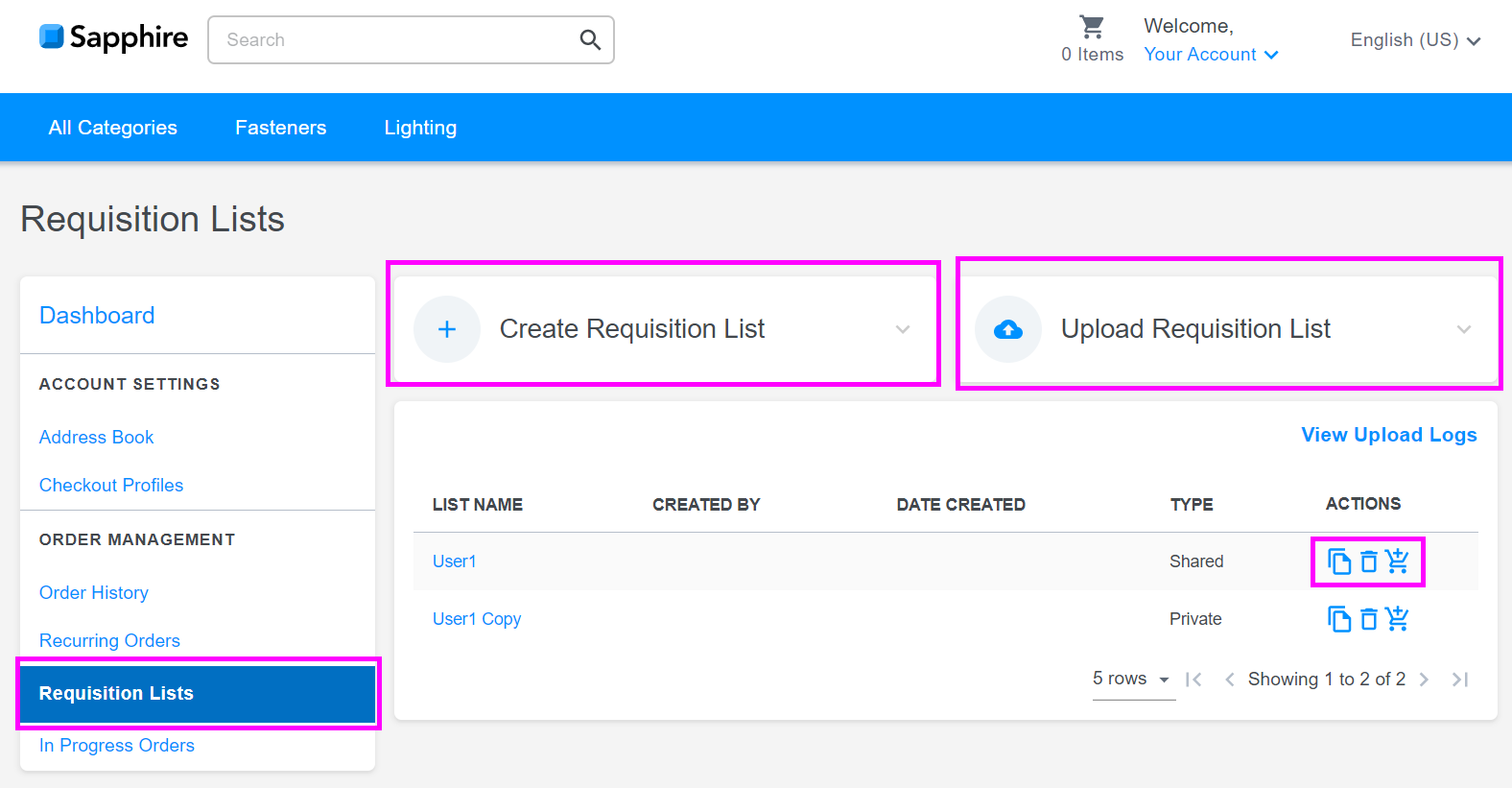
Pulse el botón Añadir productos para añadir más productos a la lista de solicitudes. También puede añadir un nuevo componente, puede escribir el nombre del tipo o el número de pieza del artículo deseado en el recuadro Escriba un código de artículo y, a continuación, seleccione el producto deseado en la lista de nombres de producto y su cantidad y pulse Añadir.
Creación de una lista de solicitudes
El comprador puede crear una lista de solicitudes pulsando el botón Crear lista de solicitudes en la página Lista de solicitudes. En el menú desplegable, deberá escribir el Nombre de la lista de solicitudes, seleccionar la visibilidad deseada (tipo de lista) y pulsar Crear lista. Esta lista recién creada se visualizará en la tabla Lista de solicitudes.
Si el comprador desea realizar modificaciones menores en una lista existente sin cambiar los artículos de la lista, también puede crear una copia de una lista de solicitudes existente y modificar los artículos de la lista en consecuencia. Para copiar una lista de solicitudes existente, deberá pulsar el botón Copiar lista de la columna Acciones en el nombre de la lista de solicitudes respectiva, especificar el nombre de la lista que desee en la ventana emergente Copiar lista y pulsar el botón Aceptar.
Carga de una lista de solicitudes
La página Lista de solicitudes también tiene una opción para cargar una lista de solicitudes de la carpeta local. Para utilizar esta función, el comprador deberá pulsar el botón Cargar lista de solicitudes, seleccionar archivo con el valor separado por comas (CSV) de la carpeta local, especificar el nombre de la lista y pulsar el botón Crear lista.
Esto le llevará a la página Cargar registro, que muestra información como el nombre del archivo cargado, el estado de la carga y la hora en la que se carga el archivo. Como alternativa, también podrá ver los registros de las listas de solicitudes cargadas anteriormente pulsando el enlace Ver registros de carga en la página Lista de solicitudes