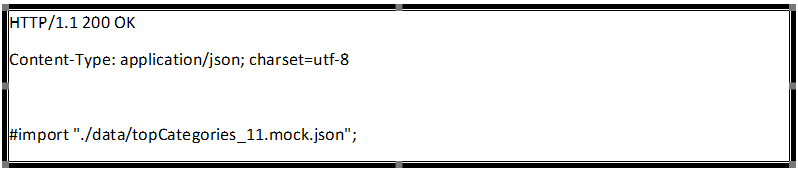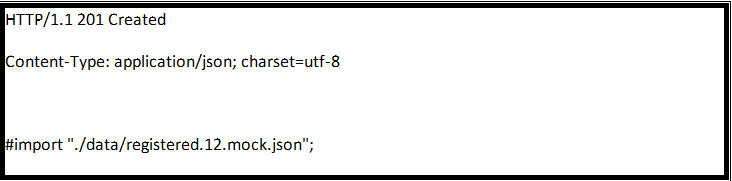Añadir datos personalizados o nuevos
Consulte los siguientes dos ejemplos para añadir nuevos datos simulados para la llamada a la API REST, GET y POST.
- Para la llamada a la API GET REST:
GET /search/resources/api/v2/categories?storeId=11&depthAndLimit=11%2C11&contractId=-11005&langId=-1 - Para la llamada a la API POST REST:
POST /wcs/resources/store/12/loginidentity?langId=-1
Creación de un simulacro de datos para la llamada a la API GET REST
Esta sección describe los pasos que hay que seguir para crear un simulacro de datos para la siguiente llamada a GET REST:
https://<hostname>:<port>/search/resources/api/v2/categories?storeId=11&depthAndLimit=11%2C11&contractId=-11005&langId=-1- Después de ignorar
https://<hostname>:<port>, el resto de la URL se asigna directamente a las carpetas dentro de la carpeta mocks. Los convenios de denominación de los archivos simulados se basan en la respuesta que van a servir:$REQUEST-PATH/$HTTP-METHOD.mock - Para este ejemplo, puede crear el nuevo archivo de simulacro en la carpeta mocks/ search/resources/api/v2/categories. El contenido de los archivos de simulación debe ser una respuesta HTTP válida.
- Para versiones de HCL Commerce anteriores a 9.1.8.0, cree un archivo simulado que coincida con la URL REST de la solicitud como se indica a continuación:
GET--storeId=11&depthAndLimit=11%2C11&contractId=-11005&langId=-1.mock  Los parámetros de consulta de la llamada de API REST se ordenan en orden ascendente para evitar la duplicación de archivos simulados recién creados para la misma API REST y la siguiente solicitud de URL de simulacro se muestra en la consola/terminal de VScode, donde se realiza la llamada a la API REST.
Los parámetros de consulta de la llamada de API REST se ordenan en orden ascendente para evitar la duplicación de archivos simulados recién creados para la misma API REST y la siguiente solicitud de URL de simulacro se muestra en la consola/terminal de VScode, donde se realiza la llamada a la API REST.Mock request url: /search/resources/api/v2/categories?contractId=-11005&depthAndLimit=11%2C11&storeId=11&langId=-1 Cree un archivo simulado que coincida con esta solicitud de URL de REST tal como se muestra en el fragmento de código siguiente:
Cree un archivo simulado que coincida con esta solicitud de URL de REST tal como se muestra en el fragmento de código siguiente:GET--contractId=-11005&depthAndLimit=11%2C11&storeId=11&langId=-1.mock- Puede añadir directamente la respuesta HTTP en el archivo creado anteriormente. Para un mantenimiento más limpio y fácil, en la aplicación de la tienda React, añadiendo la respuesta HTTP en otro archivo JSON de la carpeta de data e importando en el archivo de simulación.
- El contenido del archivo de simulación será parecido al siguiente:
- El siguiente paso es crear el archivo topCategories_11.mock.json dentro de la carpeta data.
- Después de la creación del archivo en el paso anterior, proporcione la respuesta JSON real en el archivo. A continuación se muestra un ejemplo de respuesta para el archivo topCategories_11.mock.json y se menciona en la siguiente captura de pantalla: Nota: Esta respuesta JSON puede variar en función de la respuesta de la llamada a la API de REST. Si los puntos finales de la API de REST no están disponibles, introduzca la respuesta JSON simulada en el archivo.
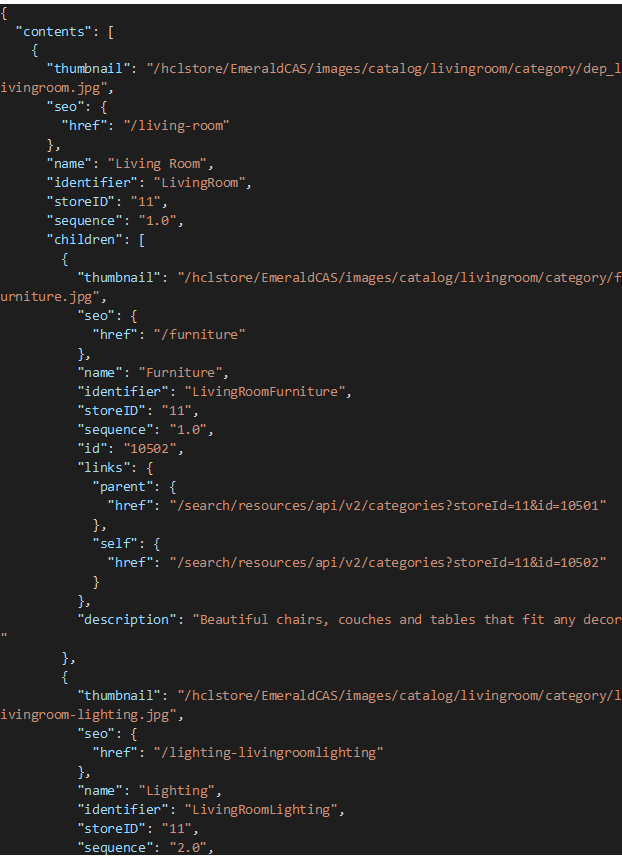
- El archivo de datos simulado se crea para la llamada REST mencionada al principio.
Creación de un simulacro de datos para la llamada a la API POST REST
Esta sección le permite crear datos simulados para la siguiente llamada a la API POST REST:
https://<hostname>:<port>/wcs/resources/store/12/loginidentity?langId=-1Siguiendo el ejemplo anterior, cree un archivo simulado dentro de mocks/wcs/resources/store/12/loginidentity.
Nota: Si la carpeta no existe, por favor, cree la carpeta.
- Cree un archivo POST--langId=-1.mock. El contenido del archivo será parecido al siguiente:
- El siguiente paso es crear el archivo registered.12.mock.json dentro de la carpeta de datos.
- Después de la creación del archivo en el paso anterior, introduzca la respuesta JSON real en el archivo. A continuación se muestra una respuesta de ejemplo para el archivo registered.12.mock.json. Consulte la siguiente captura de pantalla: Nota: Esta respuesta JSON puede variar en función de la respuesta de la llamada a la API de REST. Si los puntos finales de la API de REST no están disponibles, introduzca la respuesta JSON simulada en el archivo.
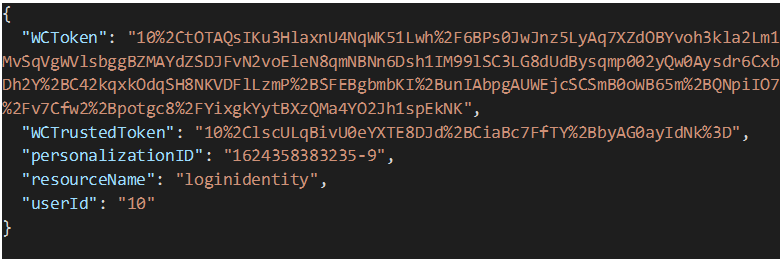
Ahora vuelva a ejecutar el comando npm run mock, para que el servidor de simulaciones tome los últimos cambios de la carpeta de simulaciones.

Comprobación del flujo de paso por caja simulado
Nota:
- El flujo de paso por caja simulado solo está disponible para la silla de tipo acampanado en la tienda Emerald y para el perno de mano en la tienda Sapphire.
- Si pulsa cualquier otra opción aparte de estas dos, el sistema muestra un mensaje debajo de la barra de menús de categoría indicando Lo sentimos, no hemos podido encontrar lo que está buscando. Además, el servidor de simulacro muestra No simulado como respuesta de la API en la pestaña Red de las herramientas de desarrollador del navegador.
Para comprobar el flujo de paso por caja simulado para las tiendas basadas en React de Emerald y Sapphire:
- Utilice la URL simulada creada para el flujo de paso por caja recién modificado e inicie sesión utilizando cualquier nombre de usuario y contraseña ficticios.
- Ir a:
- , para la tienda Emerald basada en React.
- , para la tienda con base React de Sapphire.
- Pulse el botón Añadir al carro de la compra y siga el proceso normal de paso por caja.
- Pulse el botón Efectuar pedido y el sistema mostrará la página Confirmación del pedido que indica un flujo correcto de paso por caja utilizando la URL simulada.