Visión general de la función pulsar para editar en la vista previa de la tienda
La función de pulsar para editar permite a los usuarios de empresa crear y editar objetos de negocio en el Centro de gestión directamente desde páginas de vista previa de la tienda pulsando los enlaces incorporados. Por ejemplo, un usuario de empresa que está viendo un producto en la vista previa de la tienda puede pulsar un enlace Editar
. El enlace abre el producto en la herramienta Catálogos del Centro de gestión para editarlo. Si va a personalizar la vista previa de la tienda para añadir o ampliar el soporte de pulsar para editar, asegúrese de conocer el flujo entre el Centro de gestión y la vista previa de la tienda.
Para revisar las capturas de pantalla de la función de pulsar para editar desde el punto de vista de un usuario de empresa, consulte Función de pulsar para editar en la vista previa de JSP Store.
Flujo para un enlace Crear
El diagrama siguiente ilustra el flujo entre el Centro de gestión y una vista previa de la tienda para un enlace Crear
:
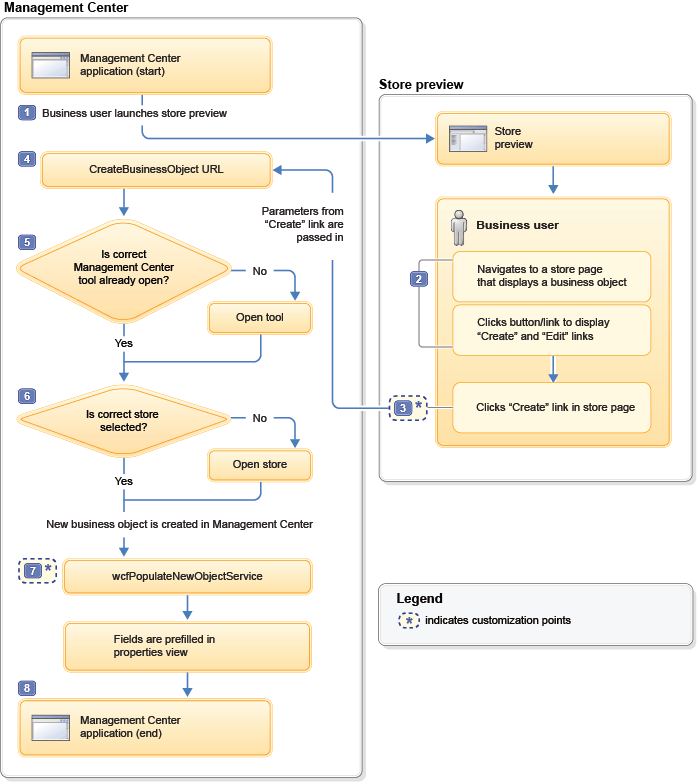
Los pasos en el diagrama se explican aquí:
- 1 El flujo de pulsar para editar empieza cuando un usuario de empresa inicia la vista previa de la tienda desde el Centro de gestión.
- 2 En la vista previa de la tienda, el usuario de empresa navega a una página de la tienda que muestra un objeto de negocio que da soporte a la función de pulsar para editar. Por ejemplo, la página de la tienda puede mostrar un producto, una categoría, una zona de e-Marketing o los resultados de la búsqueda a la que se aplica una regla de búsqueda. Para visualizar enlaces
Crear
yEditar
para el objeto de negocio, el usuario de empresa pulsa un botón Mostrar información de página en la parte superior de la ventana de vista previa. Para Zonas de e-Marketing y reglas de búsqueda, hay un paso adicional; el usuario de empresa debe pulsar un enlace Mostrar información que está incorporado en el objeto de negocio visualizado para abrir una ventana emergente. Los enlacesCrear
yEditar
están incorporados en la ventana emergente. - 3 El objeto de negocio pulsa el enlace
Crear
. El fragmento de código para el enlace crea un URL del Centro de gestiónCreateBusinessObject. Este URL proporciona los datos que son necesarios para crear un objeto de negocio en el Centro de gestión. Estos datos incluyen elobjectTypeque está definido en la definición de objeto primario para el objeto de negocio, por ejemplo,EMarketingSpotoWebActivity. El URL pasa a la función de JavaScriptcallManagementCenter, que envía la petición a la aplicación web del Centro de gestión.Para obtener más información sobre el fragmento de código, consulte Fragmento de código para añadir un enlace «Crear» y Fragmentos de códigos pulsar para editar en la tienda de inicio Aurora.
Punto de personalización: Puede añadir sus propios enlaces
Crear
para almacenar páginas y ventanas emergentes de vistas previas de la tienda.
 Punto de personalización: Para un sitio ampliado, puede cambiar el comportamiento predeterminado del enlace
Punto de personalización: Para un sitio ampliado, puede cambiar el comportamiento predeterminado del enlace Crear
para abrir la tienda con elementos o la tienda de sitio ampliado en el Centro de gestión. El comportamiento predeterminado muestra una petición para que el usuario de negocio elija la tienda. - 4 La aplicación web del Centro de gestión recibe el URL del Centro de gestión
CreateBusinessObject. - 5 El URL
CreateBusinessObjectcontiene un parámetro toolId que indica la herramienta del Centro de gestión correcta en la que desea crear el objeto de negocio como, por ejemplo, la herramienta Catálogos. Si dicha herramienta no está abierta actualmente en el Centro de gestión, la lógica de negocio pulsar para editar abre la herramienta correcta. El valor toolId debe coincidir con el parámetro id de una de las herramientas que se encuentra en el archivo siguiente:WCDE_installdir/workspace/LOBTools/WebContent/config/commerce/shell/ApplicationMenuItems.def
Un ejemplo de un valor toolId es
catalogManagement. - 6 El URL
CreateBusinessObjectcontiene un parámetro storeId que se utiliza para determinar la tienda correcta que se abrirá en el Centro de gestión. Para sitios ampliados, el URL también contiene un parámetro storePreference configurable que se utiliza junto con el parámetro storeId para determinar qué tienda se abrirá. Para obtener más información sobre el parámetro storePreference, consulte Cambiar el valor de preferencia de la tienda para la función pulsar para editar. - 7 Se añaden enlaces
Crear
a las páginas de la tienda para permitir que el usuario de empresa cree nuevos objetos de negocio que afectan a la página actual. Por ejemplo, si la página actual muestra una zona de e-Marketing, un enlaceCrear
puede ayudar al usuario de empresa a crear una actividad web para esa zona de e-Marketing. En el Centro de gestión, la lista de zonas de e-Marketing para la actividad web nueva se rellenará previamente con la zona de e-Marketing correcta. Esta inicialización se realiza mediante el servicio Insertar objeto nuevo (wcfPopulateNewObjectService) asociado con la definición de objeto de actividad web. El ID principal de la zona de e-Marketing pasa al servicio Insertar objeto nuevo a través de un parámetronewObjectOptionque está incluido en el URL CreateBusinessObject.Punto de personalización: Puede proporcionar un servicio Insertar objeto nuevo personalizado para un objeto de negocio.
- 8 La herramienta correcta del Centro de gestión se abre en una vista o ventana que es el punto de partida para crear un objeto de negocio. Por ejemplo:
- Para una zona de e-Marketing. se abre la vista de propiedades de la zona de e-Marketing con el valor Name previamente completado.
- Para una actividad web, se abre la ventana Nueva actividad a partir de una plantilla para que el usuario de empresa pueda seleccionar una plantilla. A continuación, la vista de propiedades para una actividad web nueva se abre con la tabla Zonas de e-Marketing previamente rellenada con la zona de e-Marketing correcta.
Flujo para un enlace Editar
El diagrama siguiente ilustra el flujo entre el Centro de gestión y la vista previa de la tienda para un enlace Editar
:
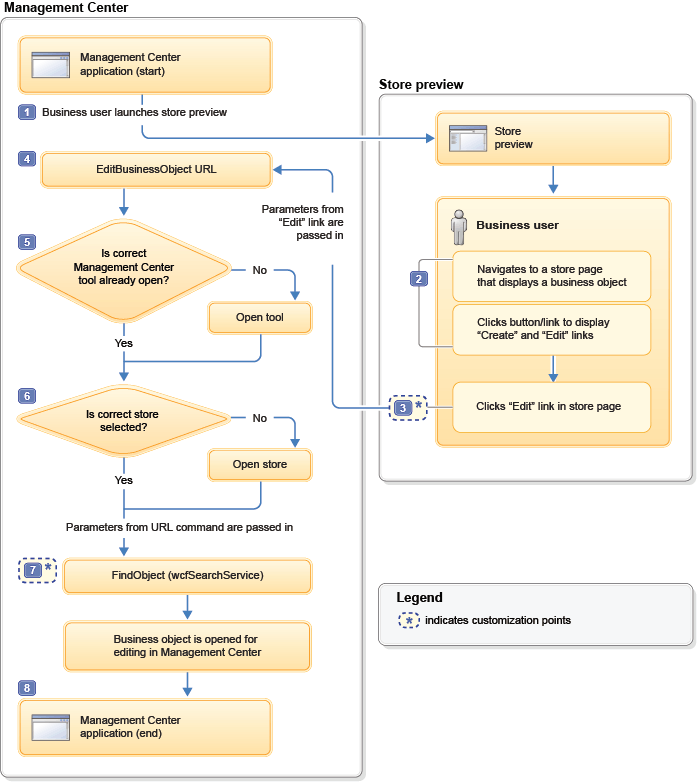
Los pasos en el diagrama se explican aquí:
- 1 El flujo de pulsar para editar empieza cuando un usuario de empresa inicia la vista previa de la tienda desde el Centro de gestión.
- 2 En la vista previa de la tienda, el usuario de empresa navega a una página de la tienda que muestra un objeto de negocio que da soporte a la función de pulsar para editar. Por ejemplo, la página de la tienda puede mostrar un producto, una categoría, una zona de e-Marketing o los resultados de la búsqueda a la que se aplica una regla de búsqueda. Para visualizar enlaces
Crear
yEditar
para el objeto de negocio, el usuario de empresa pulsa un botón Mostrar información de página en la parte superior de la ventana de vista previa. Para Zonas de e-Marketing y reglas de búsqueda, hay un paso adicional; el usuario de empresa debe pulsar un enlace Mostrar información que está incorporado en el objeto de negocio visualizado para abrir una ventana emergente. Los enlacesCrear
yEditar
están incorporados en la ventana emergente. - 3 El usuario de empresa pulsa el enlace
Editar
. El fragmento de código para el enlace crea un URL del Centro de gestiónEditBusinessObject. Este URL proporciona los datos que se necesitan para recuperar el objeto de negocio del servidor para editarlo en el Centro de gestión. El URL pasa a la función de JavaScriptcallManagementCenter, que envía la petición a la aplicación web del Centro de gestión.Para obtener más información sobre el fragmento de código, consulte Fragmento de código para añadir un enlace «Editar» y Fragmentos de códigos pulsar para editar en la tienda de inicio Aurora.
Punto de personalización: Puede añadir sus propios enlaces
Editar
para almacenar páginas y ventanas emergentes de vista previa de la tienda.
 Punto de personalización: Para un sitio ampliado, puede cambiar el comportamiento predeterminado del enlace
Punto de personalización: Para un sitio ampliado, puede cambiar el comportamiento predeterminado del enlace Editar
para abrir la tienda con elementos o la tienda de sitio ampliado en el Centro de gestión. El comportamiento predeterminado muestra una petición para que el usuario de negocio elija la tienda. - 4 La aplicación web del Centro de gestión recibe el URL del Centro de gestión
EditBusinessObject. - 5 El
EditBusinessObjectcontiene un parámetro toolId que indica la herramienta del Centro de gestión correcta en la que editará el objeto de negocio como, por ejemplo, la herramienta Catálogos. Si dicha herramienta no está abierta actualmente en el Centro de gestión, la lógica de negocio pulsar para editar abre la herramienta correcta. El valor toolId debe coincidir con el parámetro id de una de las herramientas que se encuentra en el archivo siguiente:WCDE_installdir/workspace/LOBTools/WebContent/config/commerce/shell/ApplicationMenuItems.def
Un ejemplo de un valor toolId es
catalogManagement. - 6 El URL
EditBusinessObjectcontiene un parámetro storeId que se utiliza para determinar la tienda correcta que se abrirá en el Centro de gestión. Para sitios ampliados, el URL también contiene un parámetro storePreference configurable que se utiliza junto con el parámetro storeId para determinar qué tienda se abrirá. Para obtener más información sobre el parámetro storePreference, consulte Cambiar el valor de preferencia de la tienda para la función pulsar para editar. - 7 El parámetro searchType y las opciones de búsqueda que se han especificado en el URL
EditBusinessObjectse pasan a los servicios de búsqueda del Centro de gestión para buscar el objeto de negocio y abrirlo para editarlo.Punto de personalización: Si va a añadir soporte de pulsar para editar para un objeto de negocio personalizado, asegúrese de que el objeto de negocio tenga una definición de búsqueda adecuada que se haya definido. La definición es necesaria para que los servicios de búsqueda puedan encontrar el objeto de negocio. El atributo
searchTypede la definición del objeto de negocio (wcfObjectDefinition) asocia una definición de búsqueda con una definición de objeto. - 8 El Centro de gestión abre el objeto de negocio para editarlo en su vista de propiedades.