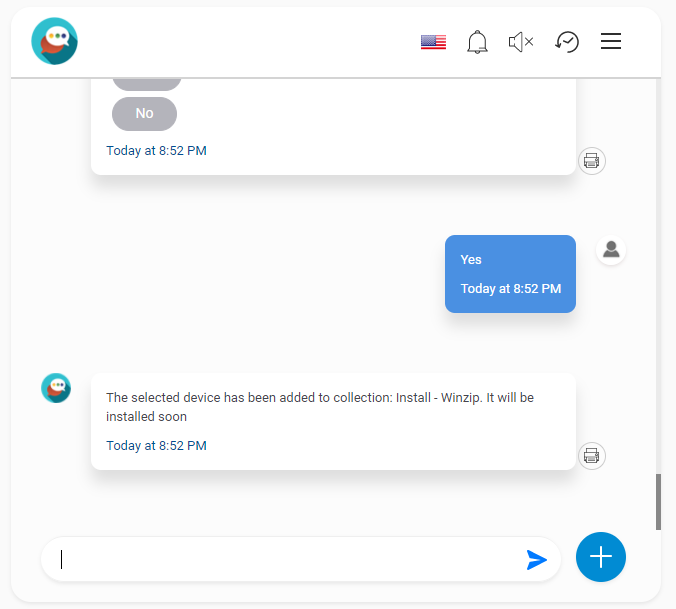Gateway SCCM Set Up and Use Case
To use the SCCM use cases, the Active Directory User discovery needs to be enabled in SCCM to collect this. The detailed steps are documented in the below URL:
https://docs.microsoft.com/en-us/mem/configmgr/core/servers/deploy/configure/about-discovery-methods
- To set up SCCM usecase, create a new endpoint on the Gateway application with Authorization Type as SCCM.
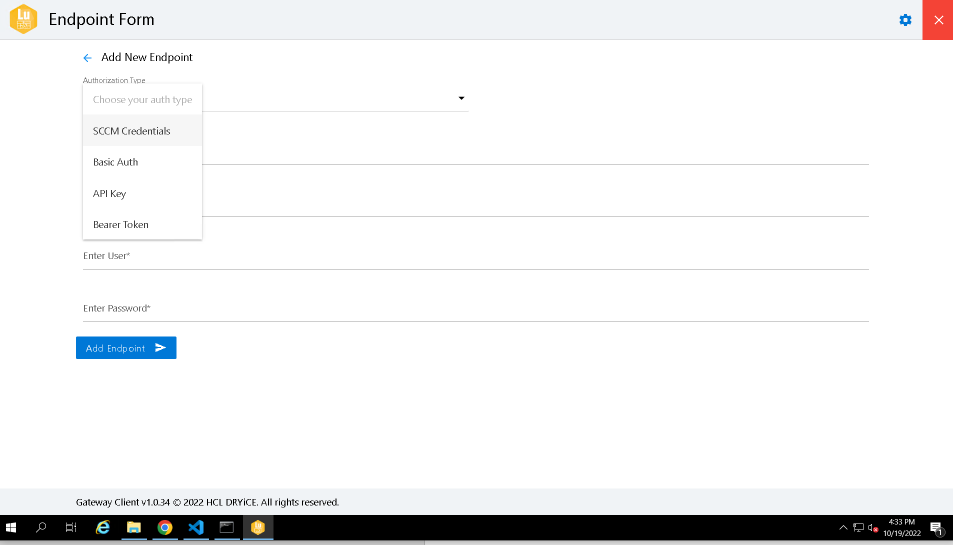
- Enter the credentials that must be the same as your SCCM credentials. The Server field must be filled with the server on which the SCCM Configuration Manager is hosted. Make sure the credentials entered should have Administrator rights for SCCM.
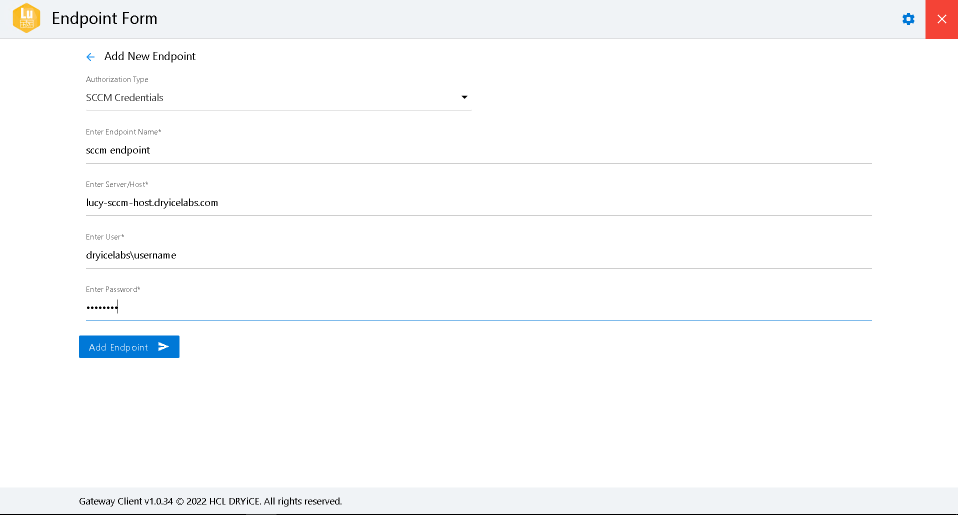
- Once the endpoint is added using the credentials, go the endpoints list on the application and copy the Endpoint ID for the newly created endpoint.

- Go to your tenant’s integration page on Global Admin and open the SCCM Integration page.
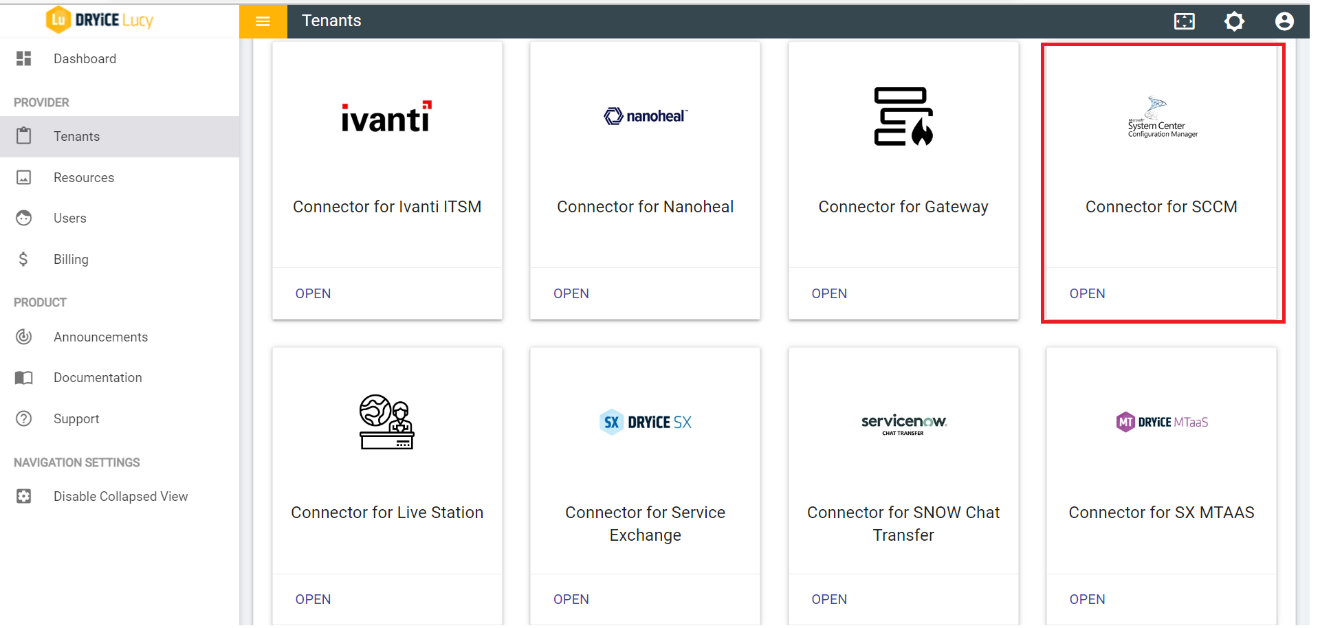
- On the SCCM Connector page, enter the Endpoint ID you just copied and click on Save so that endpoint is saved for the SCCM connector.
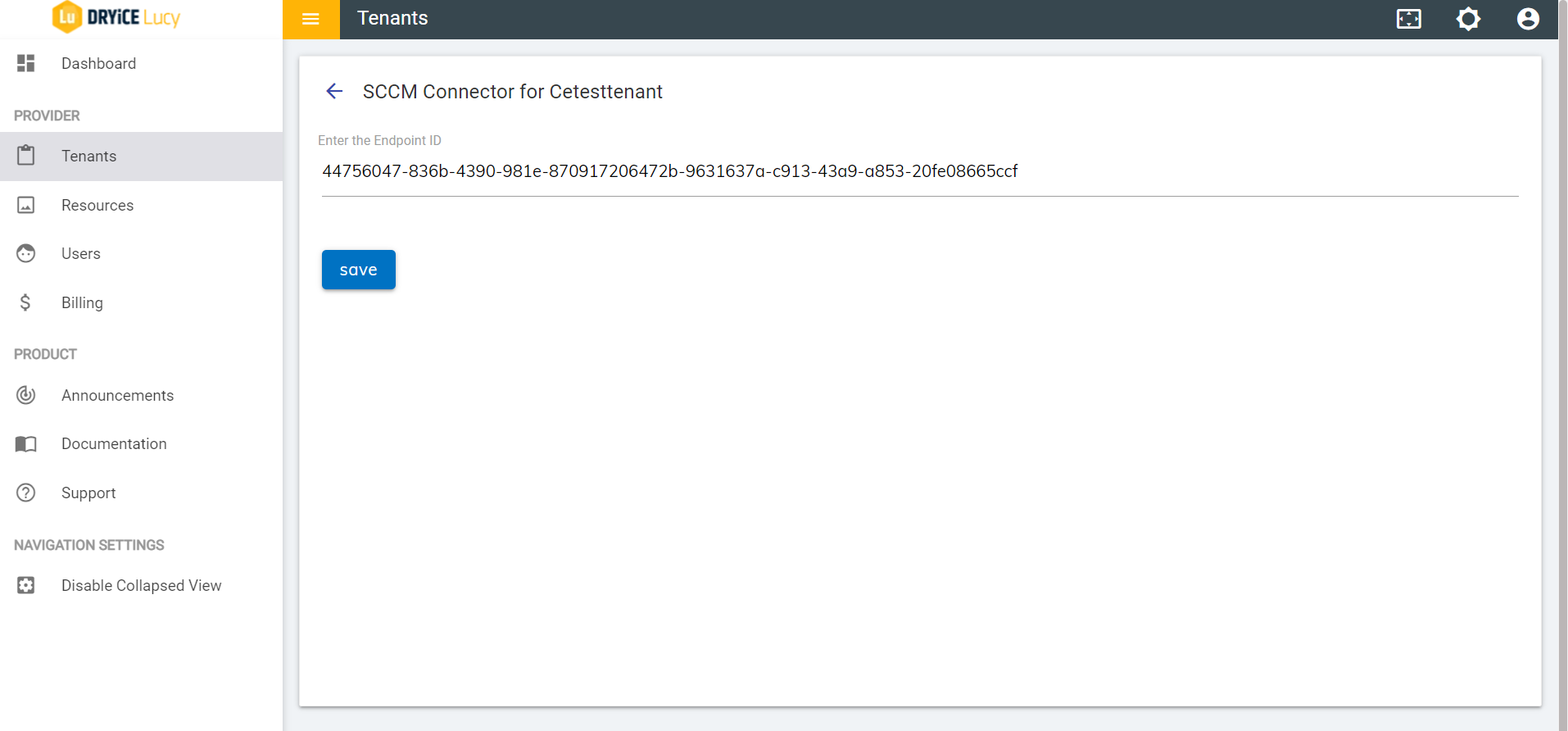
- To confirm that the connector has been successfully activated, check if an Openwhisk Function called query_sccm has been created or not. To check this, go to the BigFix AEX Cognitive Console for your tenant and click on Openwhisk card:
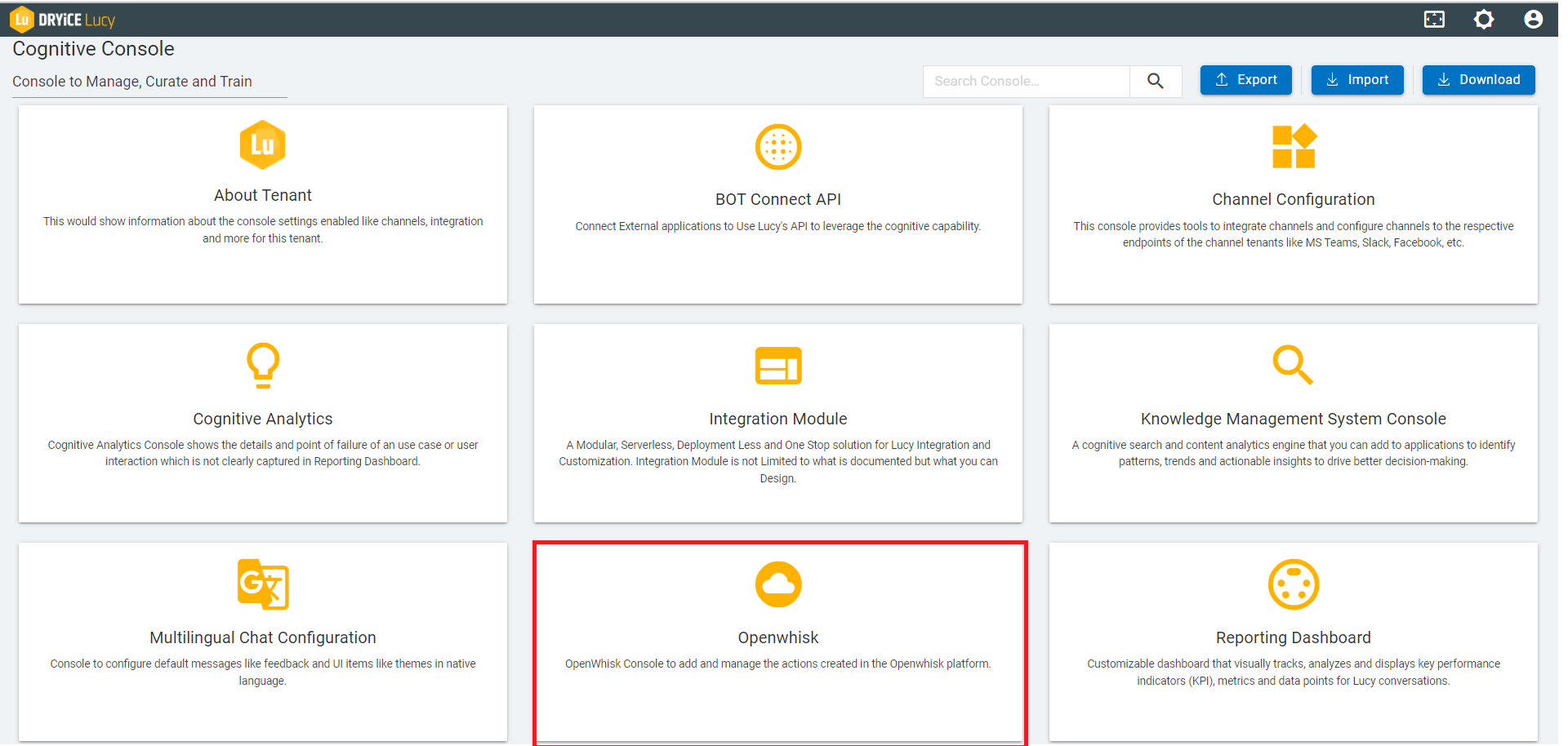
- On the Action List search for the function and you should see it as follows:
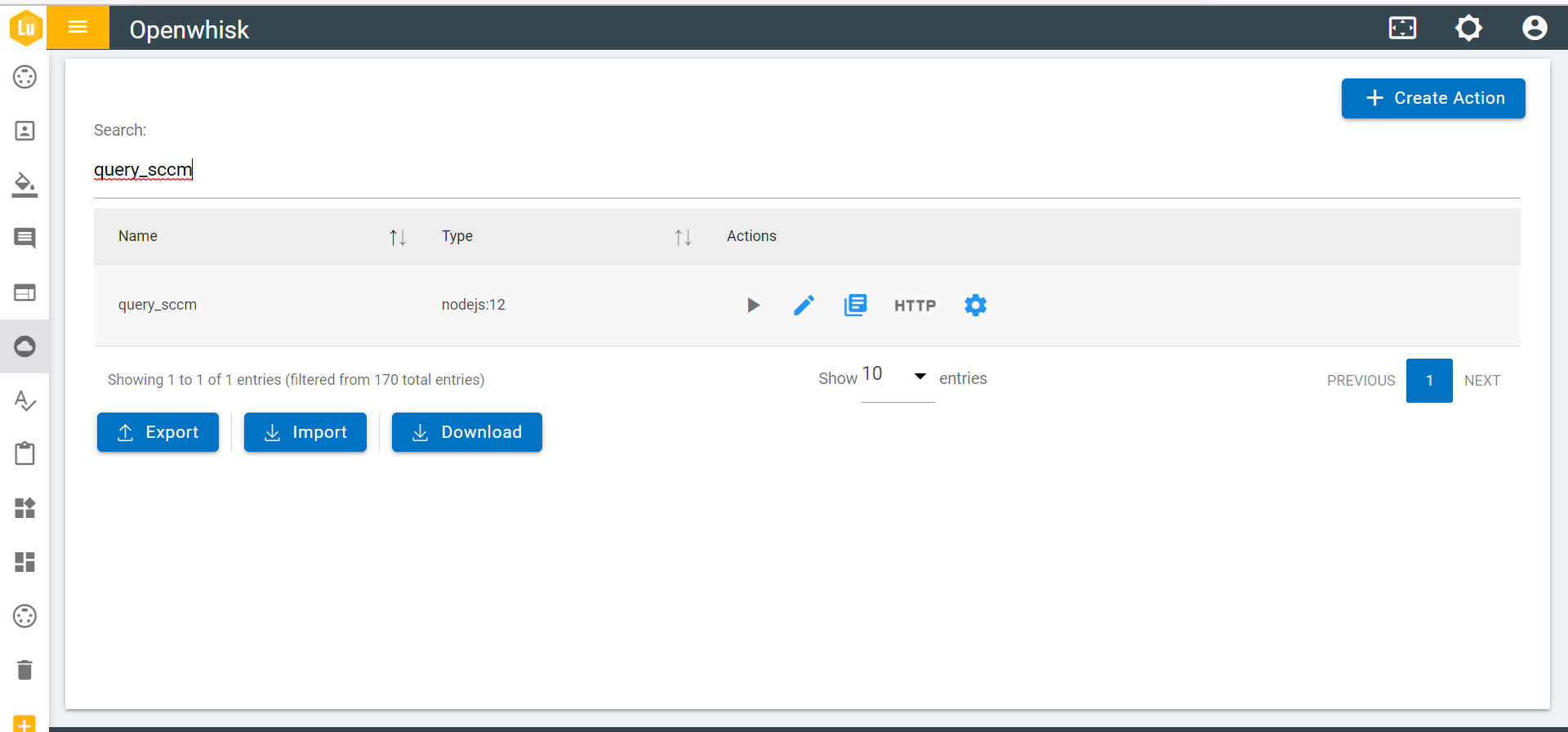
BigFix AEX Gateway SCCM Usecase
- To run the SCCM usecase, make sure you have completed that SCCM connector set up for your tenant as shown previously. When done, open the BigFix AEX chat for your tenant and make sure the appropriate skill is the default skill in the Usecase Design Console.
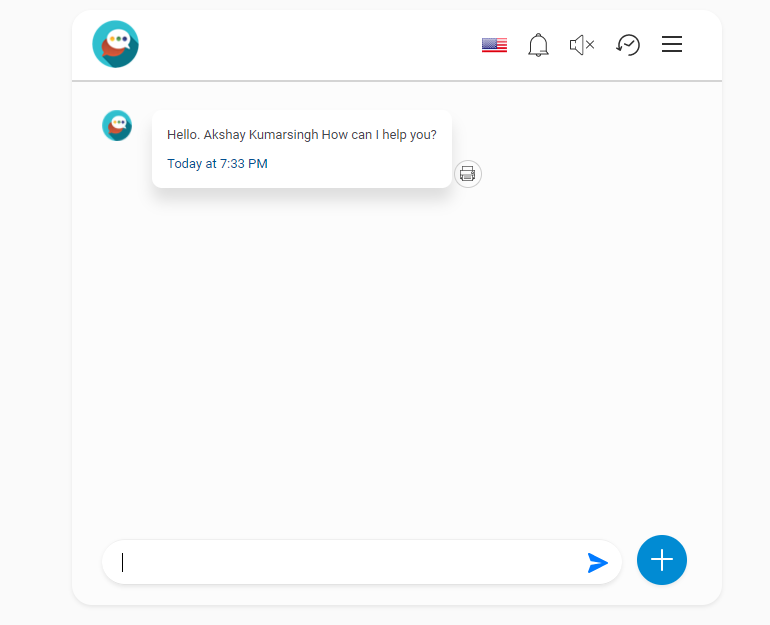
- To trigger the SCCM usecase, type ‘Install’ followed by the name of the application you want to install on your device which is handled by the SCCM manager. For example, if you want to install Winzip, type in ‘Install winzip’ in the chat. It should fetch all the devices attached to your account as follows:
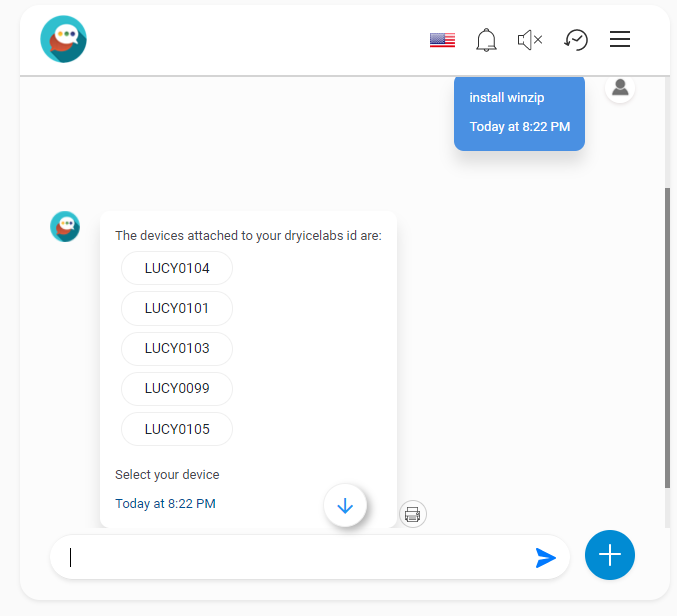
- Select the name of your device from the list and click on it. It then checks whether the application is installed on the device or not. If it is installed, it gives the following message:
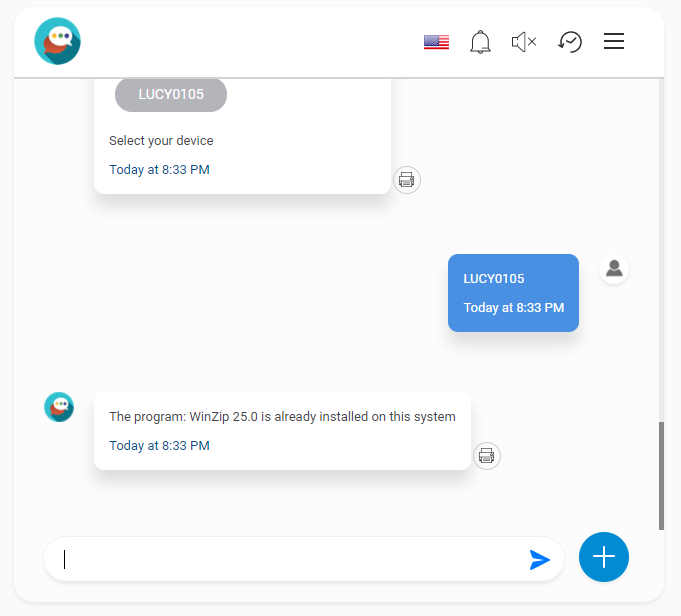
- If the application is not installed it should give the following prompt:
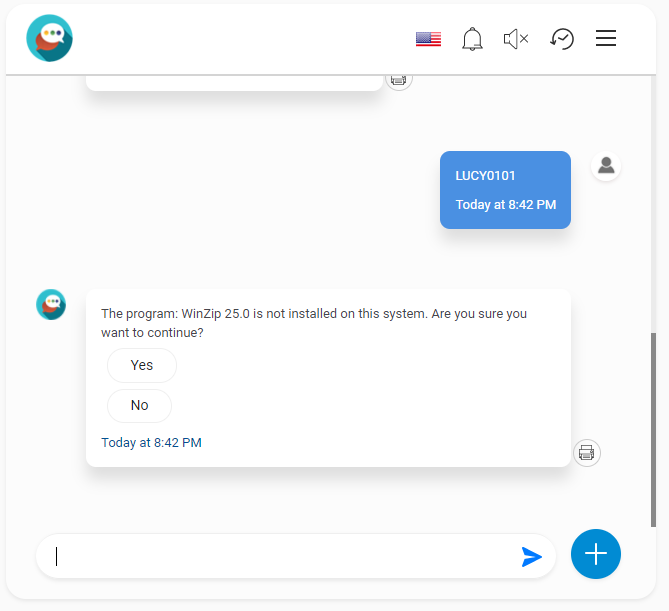
- Clicking Yes on the previous prompt adds the device to the device collection in SCCM which soon installs the application on the device: