Workblaze/Nexthink Integration
The Nexthink integration with BigFix AEX provides solution to user’s device related issues within the scope of the information collected and remediation available in the Nexthink server. It solves all the problems faced by the user that falls under out-of-the-box topics defined in the product.
- Log into the Global admin and navigate to Tenants page under Provider tab.
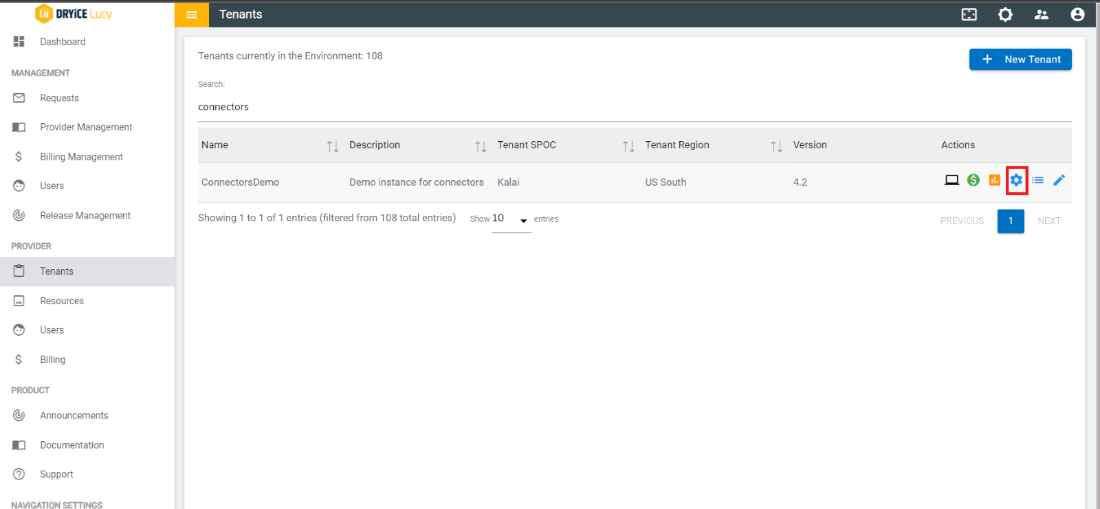
- Click on the configure button
 available in the
Actions column.
available in the
Actions column. - In Tenant’s Configuration page, click on Open link on “Choose Integrations” card.
.png)
- Click on Open link on “Nexthink” connector.
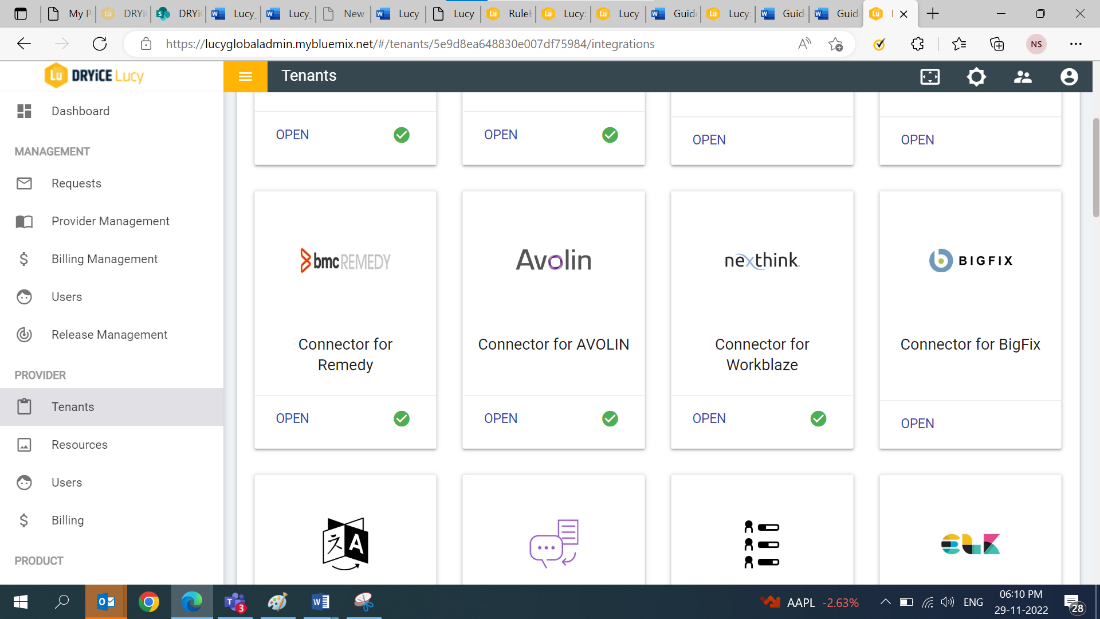
- Populate all the fields in the form.
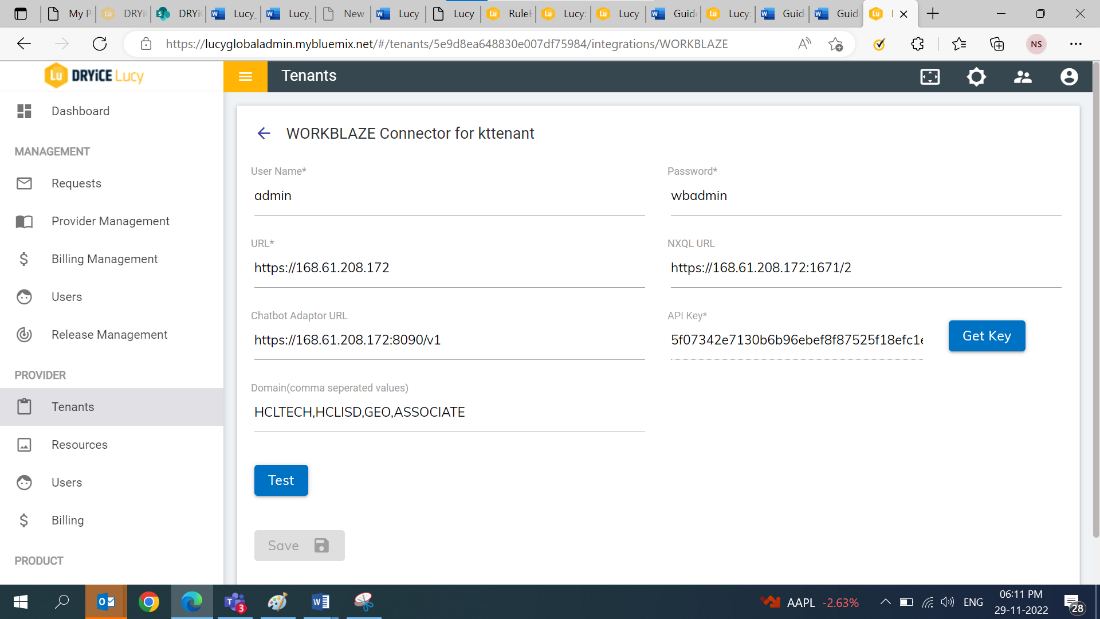
- To test whether the credentials given are correct, click on Test button. If it is correct, tick icon will be shown, else cross icon will be shown.
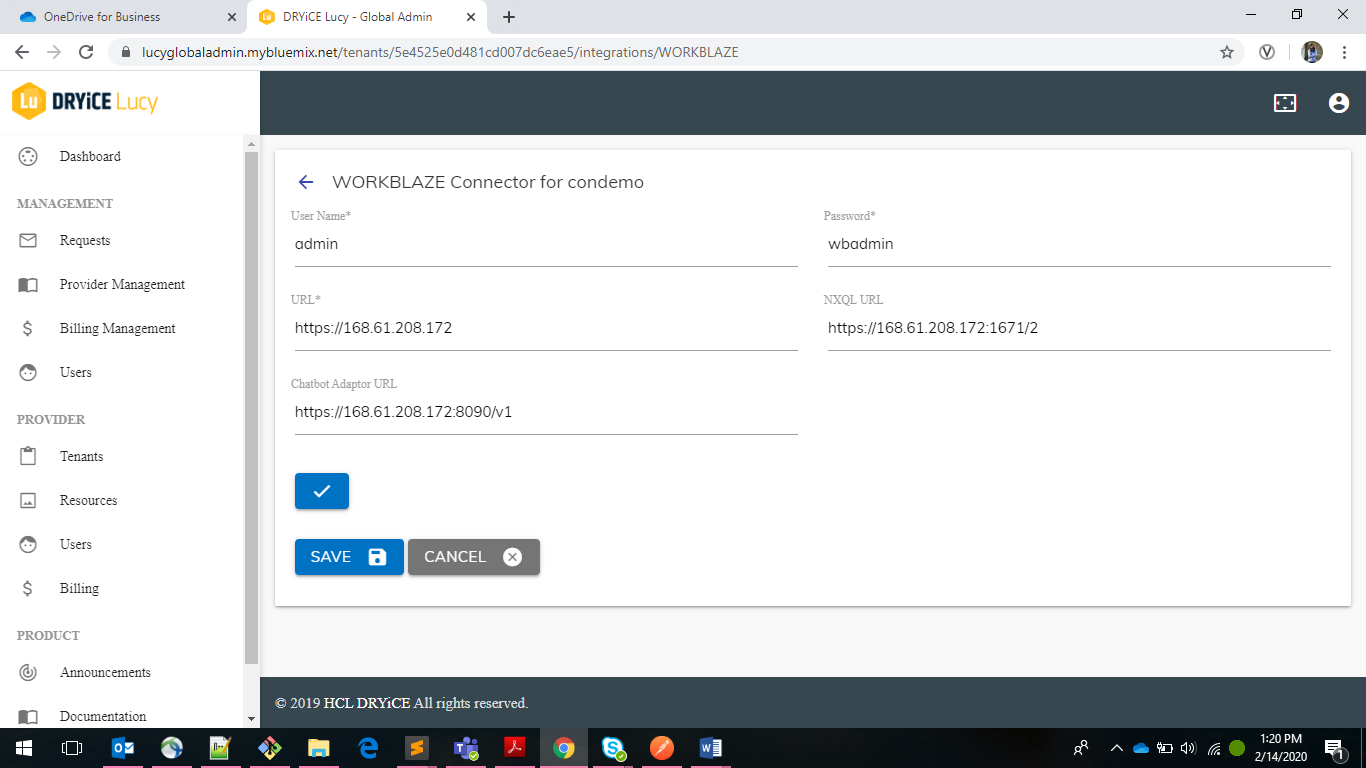
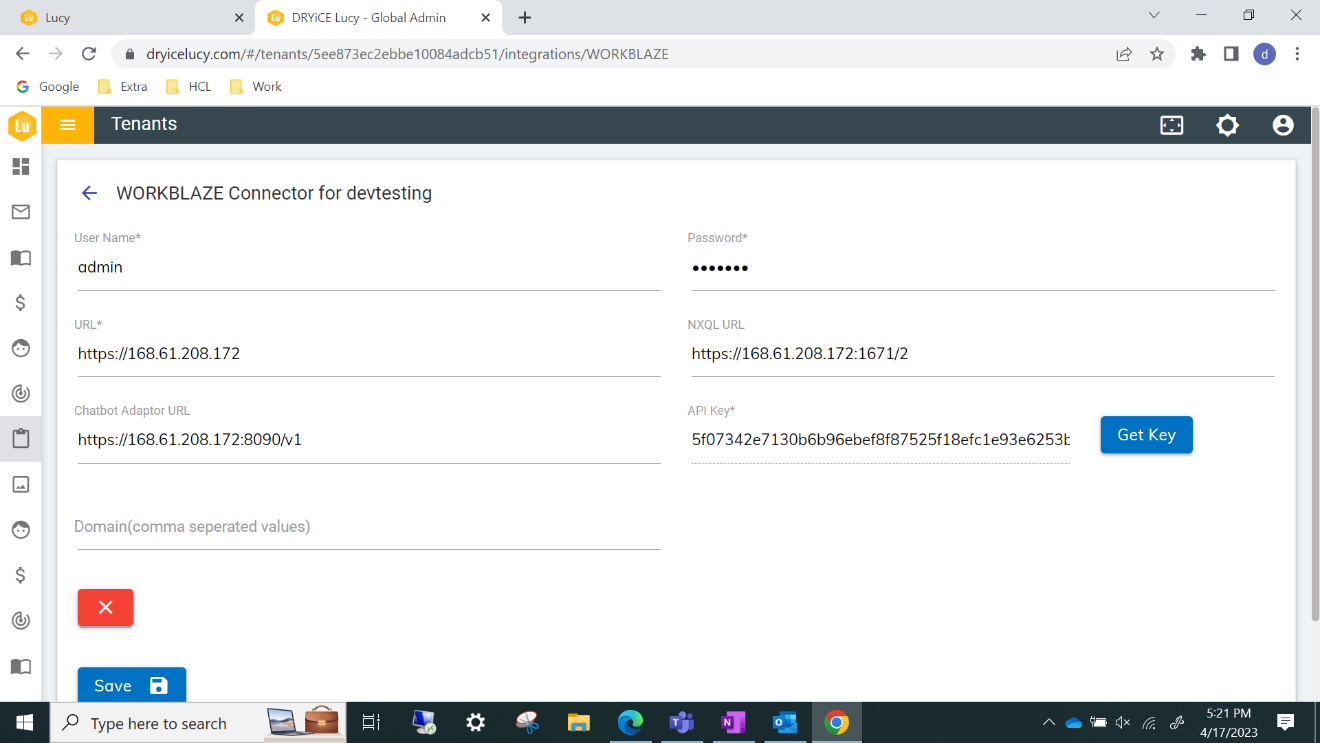
- Click on Save button to enable the integration.
.png)
- Launch the instance.
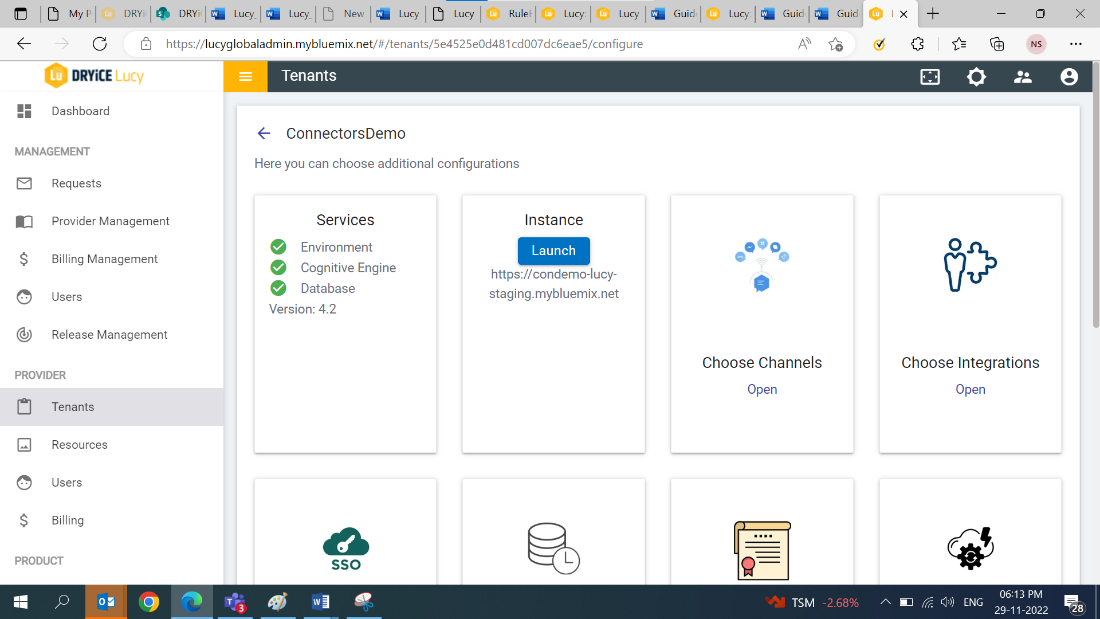
- In the tenant instance, navigate to Integration module List of integrations
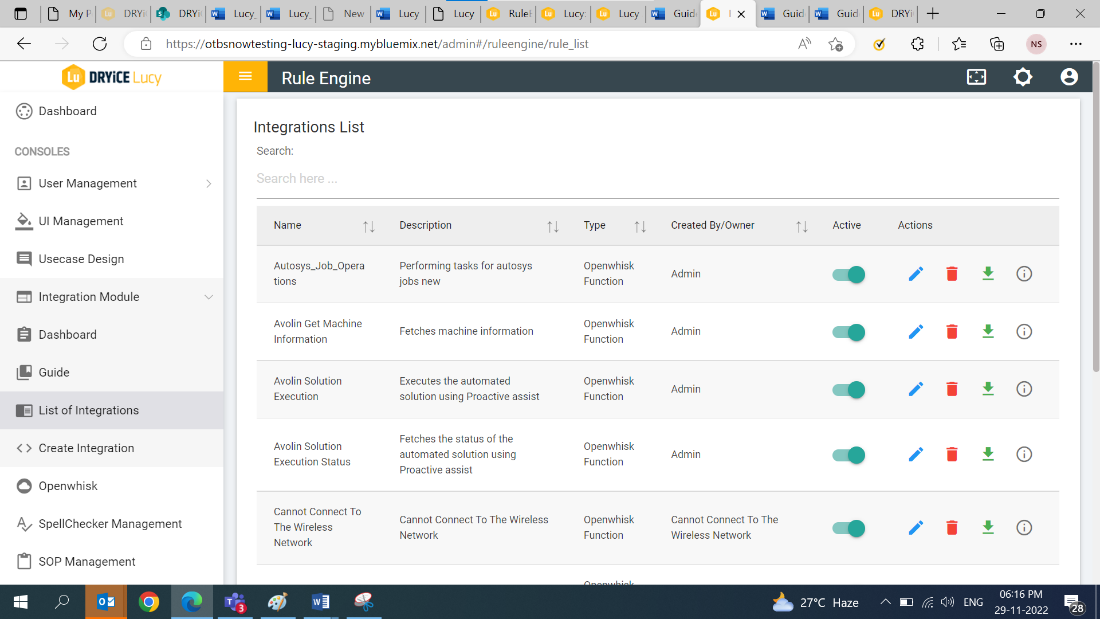
- Six rules are created for Workblaze:
WB Find User Devices - Fetches the devices available for the User
WB Find User Devices CA - Fetches the devices available for the User using Chatbot adaptor
WB Execute Remote Action - Executes the remote action
WB Execute Remote Action CA - Executes the remote action using Chatbot adaptor
WB Get Remote Action Status - Fetches the status of the remote action
WB Get Remote Action Status CA - Fetches the status of the remote action using Chatbot adaptor
- Click on “Openwhisk” module in the left navigation bar,
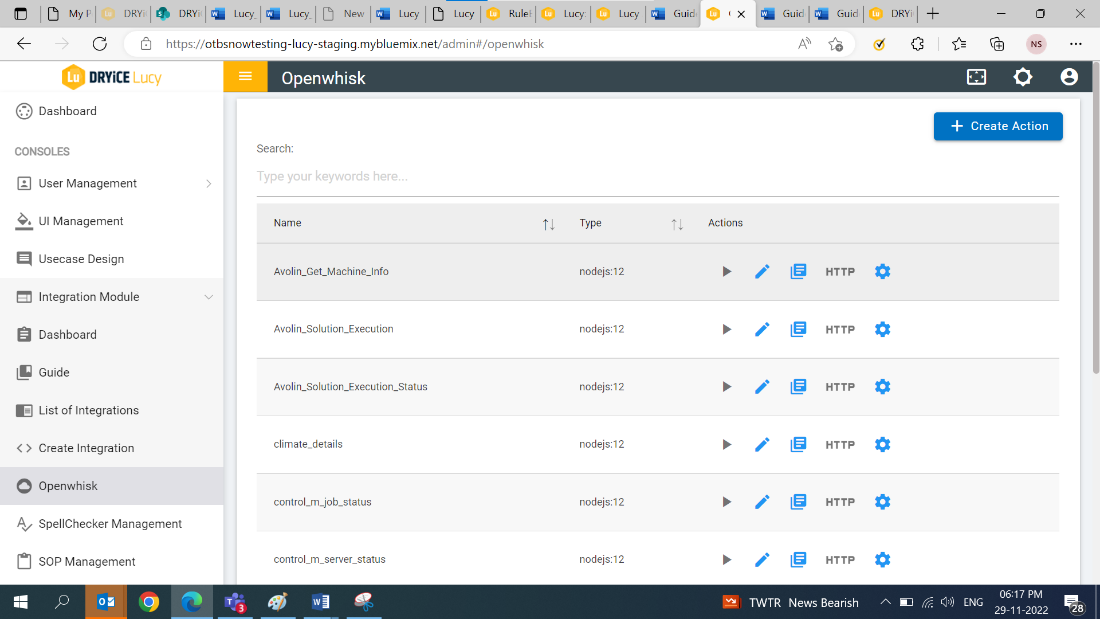
- Six Openwhisk actions are created.
Workblaze_Find_User_Devices - Fetches the devices available for the User
Workblaze_Find_User_Devices_CA- Fetches the devices available for the User using Chatbot adaptor
Workblaze_Execute_Remote_Action- Executes the remote action
Workblaze_Execute_Remote_Action_CA- Executes the remote action using Chatbot adaptor
Workblaze_Get_Remote_Action_Status - Fetches the status of the remote action
Workblaze_Get_Remote_Action_Status_CA - Fetches the status of the remote action using Chatbot adaptor
Ensure you have Nextthink installed on the machine/endpoint for which integration is to be tested.