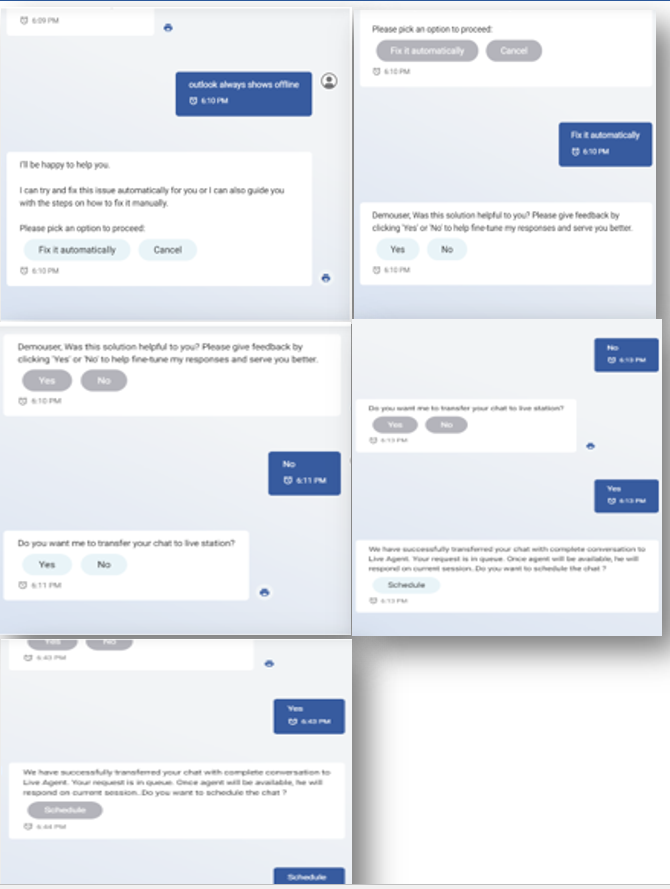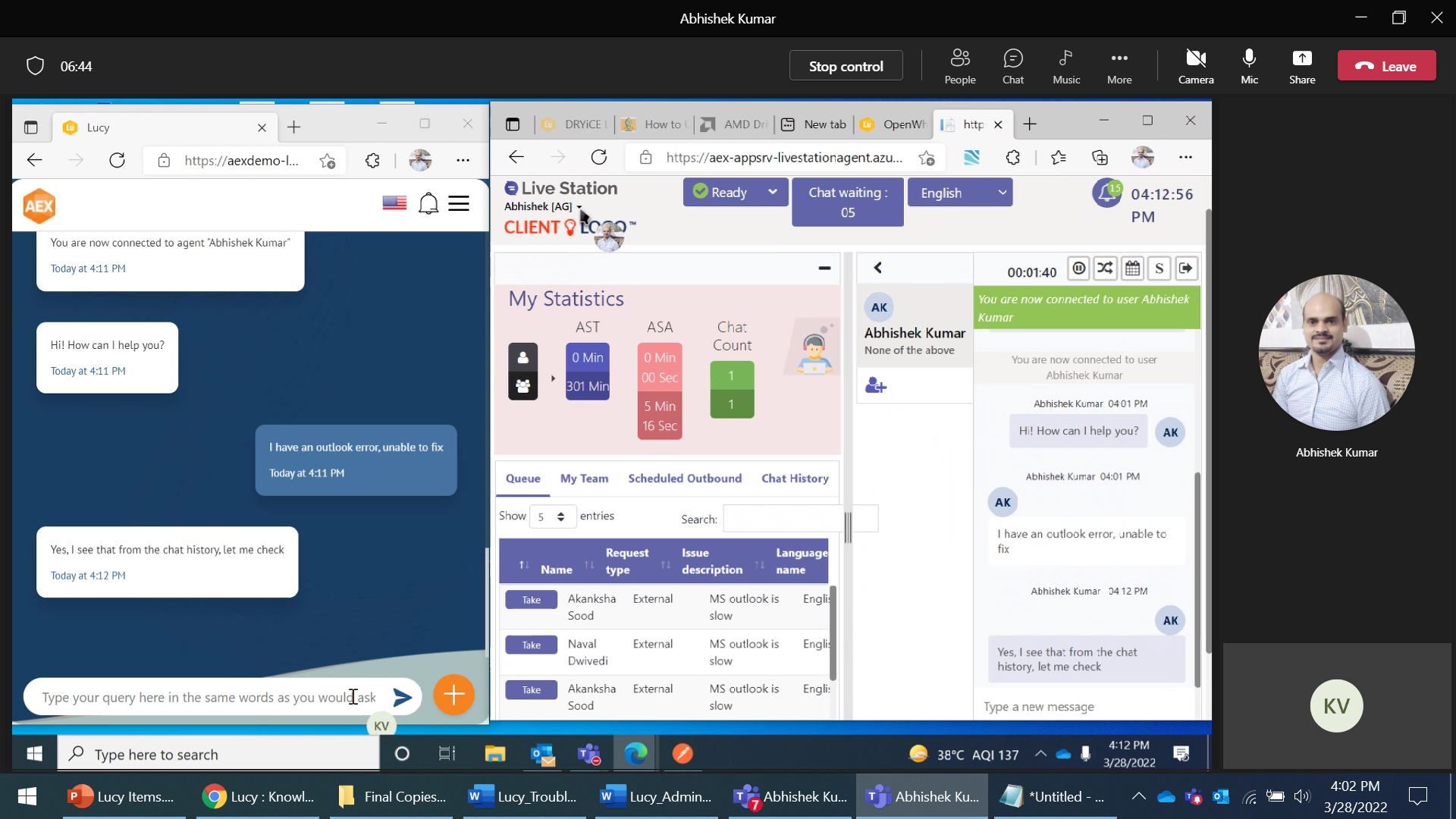BigFix AEX Opitbot Live Station Connector
Optibot LiveStation uses the functionality to connect with IT agents to get the solution of their problem, when they are not satisfied with solution provided by BigFix AEX or when an escalation is needed. This integration is like the ServiceNow Connect Chat integration, which allows single window chat escalation between BigFix AEX (web & Teams channels). Following steps will demonstrate how this integration can be enabled:
- Log into Global admin and navigate to Tenants page under Provider tab.
- Click on the configure button
.png) available in actions column.
available in actions column.
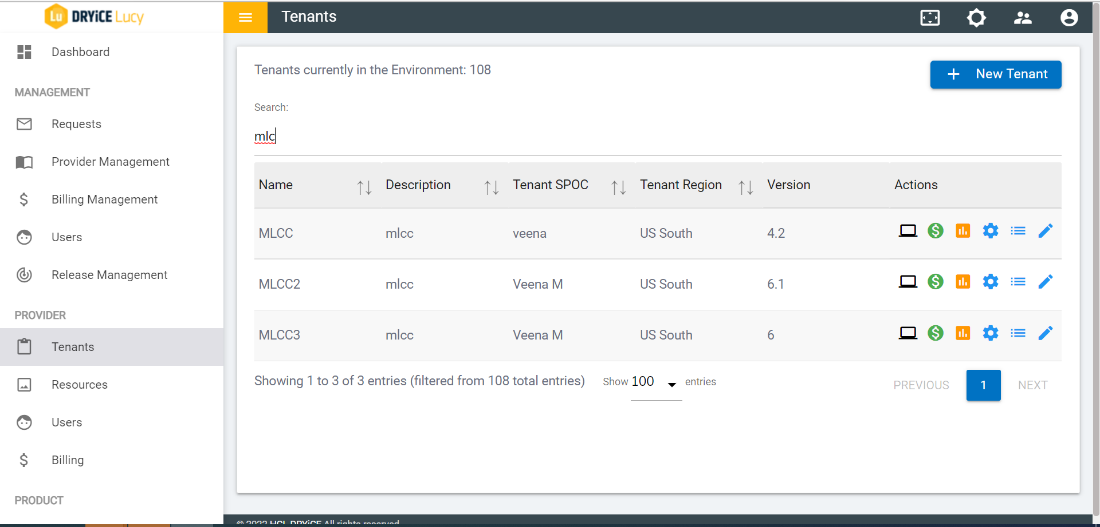
- In tenant’s configuration page, click on Open link on “Choose Integrations” card.
.png)
- Click on Open on “LiveStation” connector. If it is already enabled, it will have a green check, otherwise it will not have a check at all.
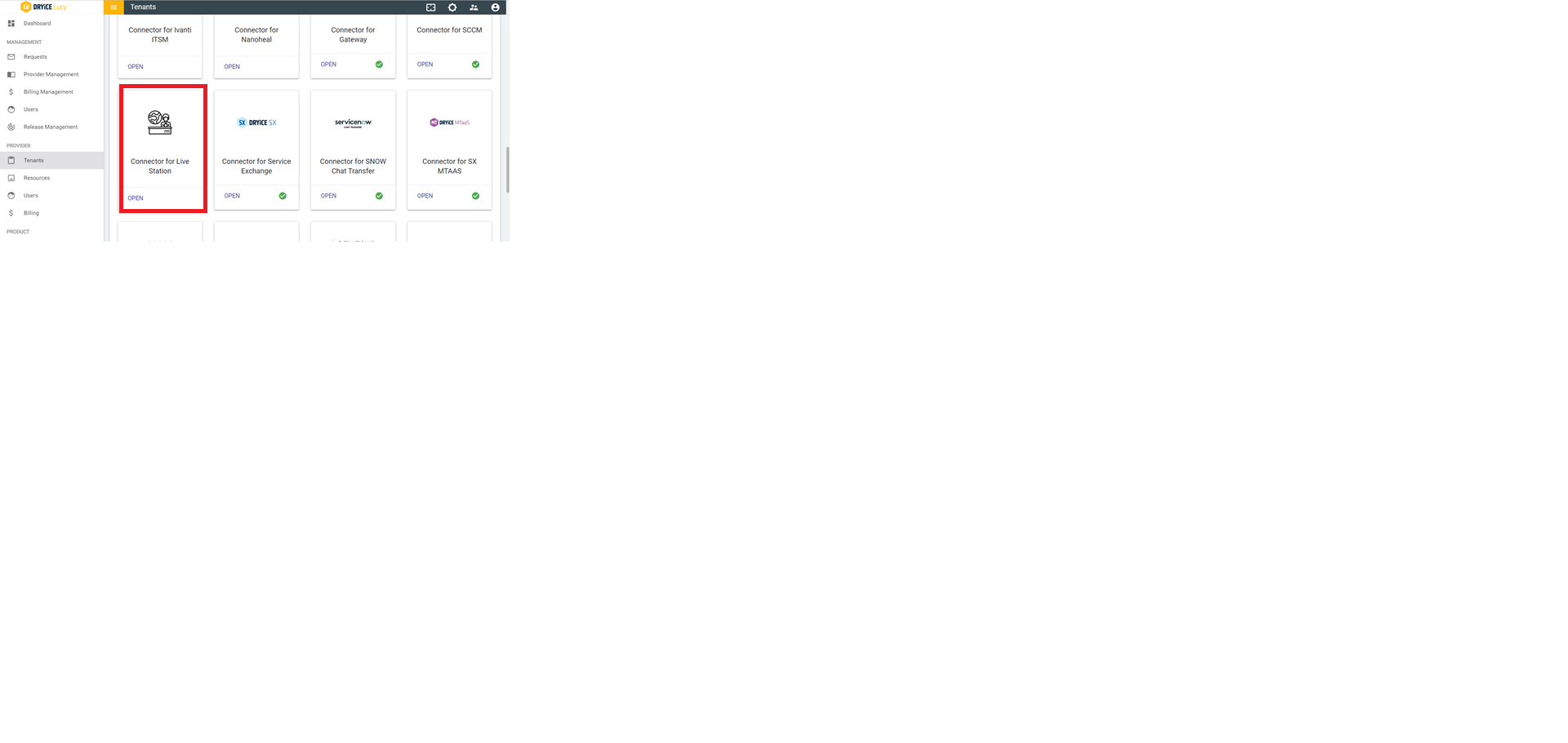
- Once the Live Station connector page opens, fill out the required fields in the form:
- Base URL: LiveStation API Endpoint
- API key: LiveStation API Endpoint API Key
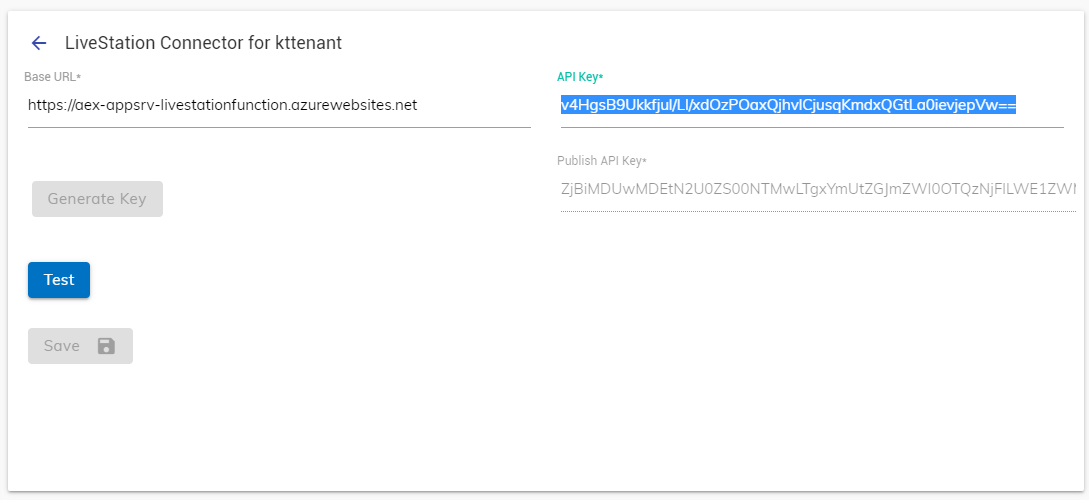
- It’s always recommended to test whether the credentials given are correct, click on the test button. If it is correct, the tick icon will be shown, else the cross icon will be shown.
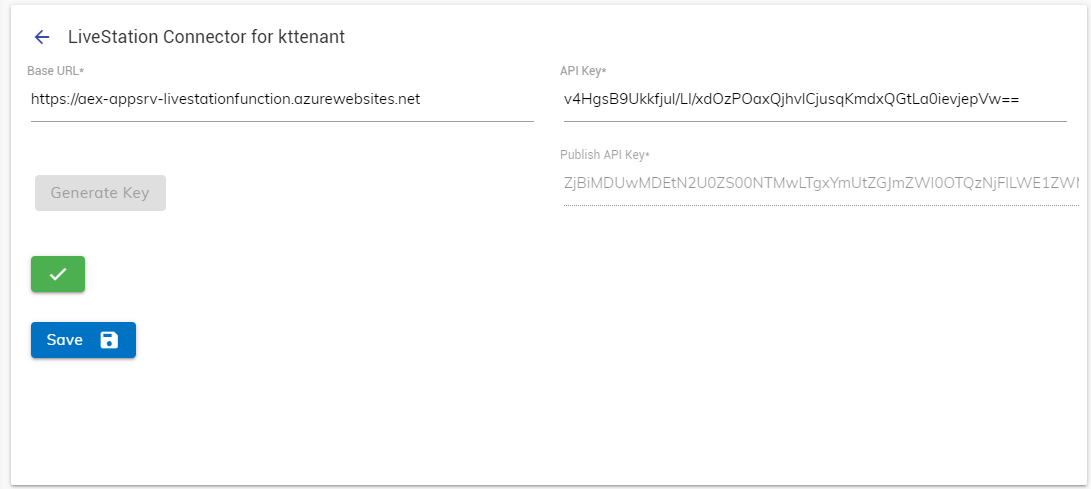
- If the credentials provided are incorrect, the connection test will not be successful, and you will see a red cross at the bottom of the screen.
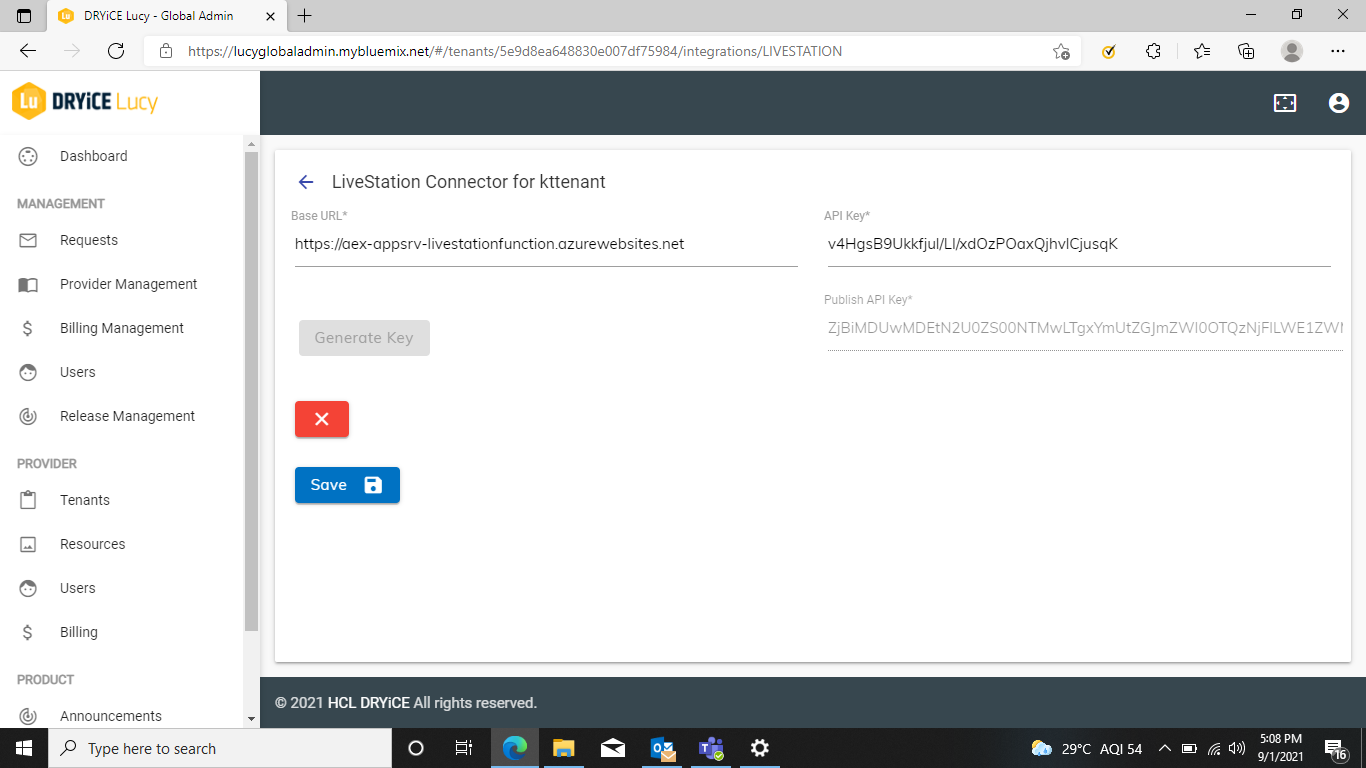
- Click on Generate Key button to generate the publish key. Publish API Key is used to publish the messages to the BigFix AEX chat window.
.png)
- Click on Save button to enable the integration.
.png)
- Launch the instance from the tenant configuration page to view automated rules created for the LiveStation integration.
.png)
- In the tenant instance, navigate to Integration module List of integrations
- On searching for rule named “LS_TRANSFER_CHAT”, you will see a new rule is created for the Optibot seamless chat transfer integration named LS_TRANSFER_CHAT.
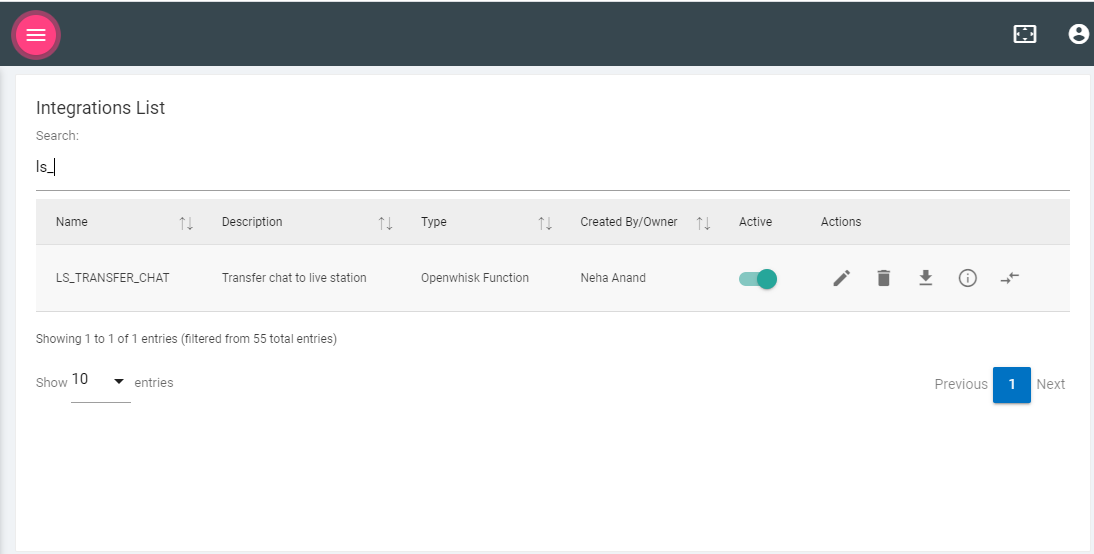
- Note the endpoint from the Integration URL/Action field for future reference.
- When creating dialogues in the current instance, to use the integration, ensure to add “agent_chat_mode” = true in dialog node where you are calling rule for LS_TRANSFER_CHAT.
- Seamless Transfer Screens: