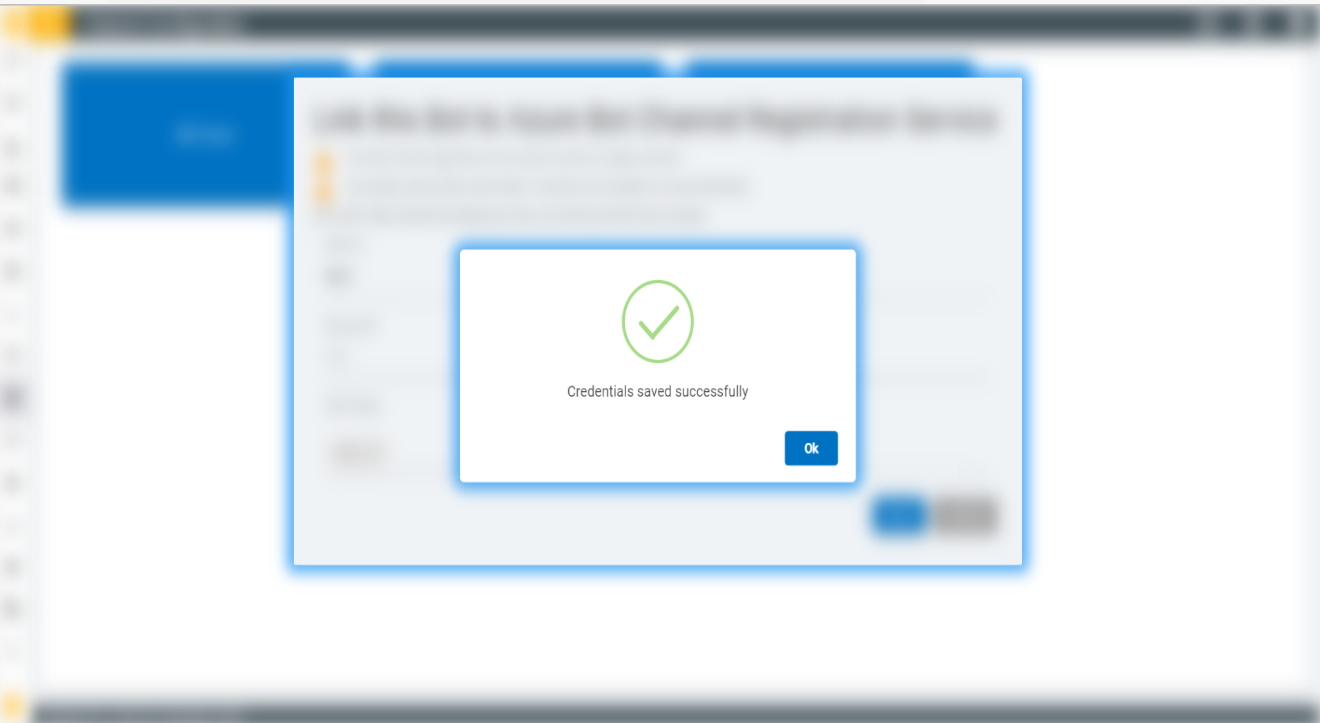Vayusphere Seamless Integration with GChat
The section provides detailed information for the integration of Vayusphere and BigFix AEX with G chat.
The following steps for integration are mentioned below as:
- Log in to the following URL:
-
https://console.cloud.google.com
Figure 1. Figure 373 - Google Cloud Dashboard 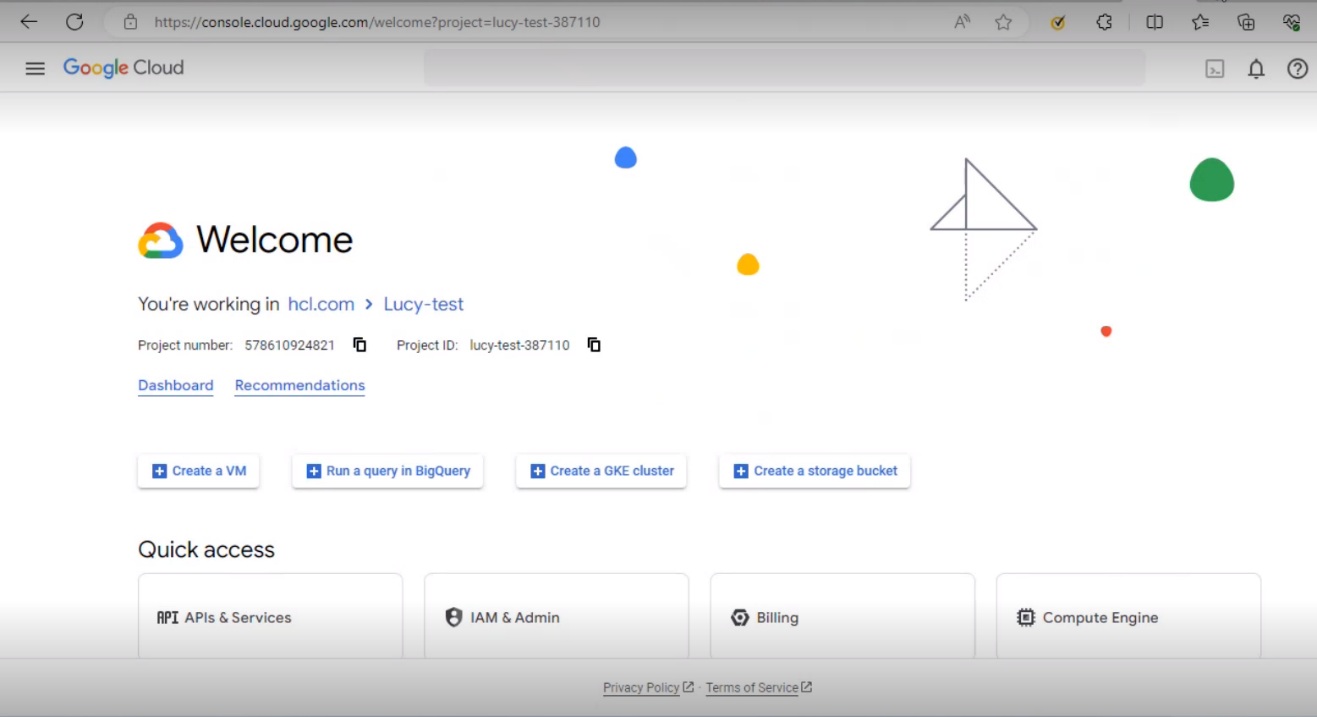
- In the Google Cloud console, go to Menu 🡪 IAM & Admin 🡪 Create a Project.
Figure 2. Figure 374 - Selecting the IAM & Admin from Google Chat Dashboard 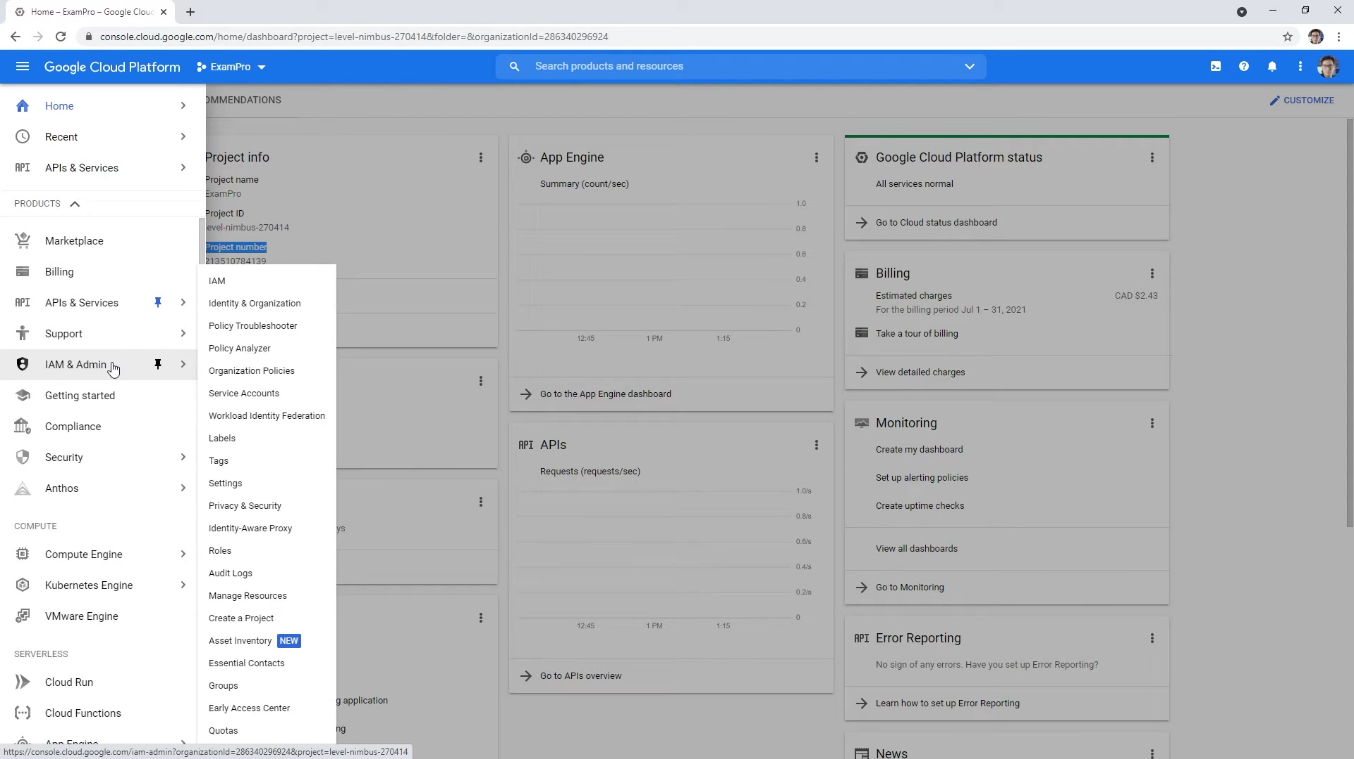
- In the Project Name field, enter a descriptive name for your project. In the Location field, click Browse to display potential locations for your project. Then, click Create:
Figure 3. Figure 375 - The Credentials for New Project 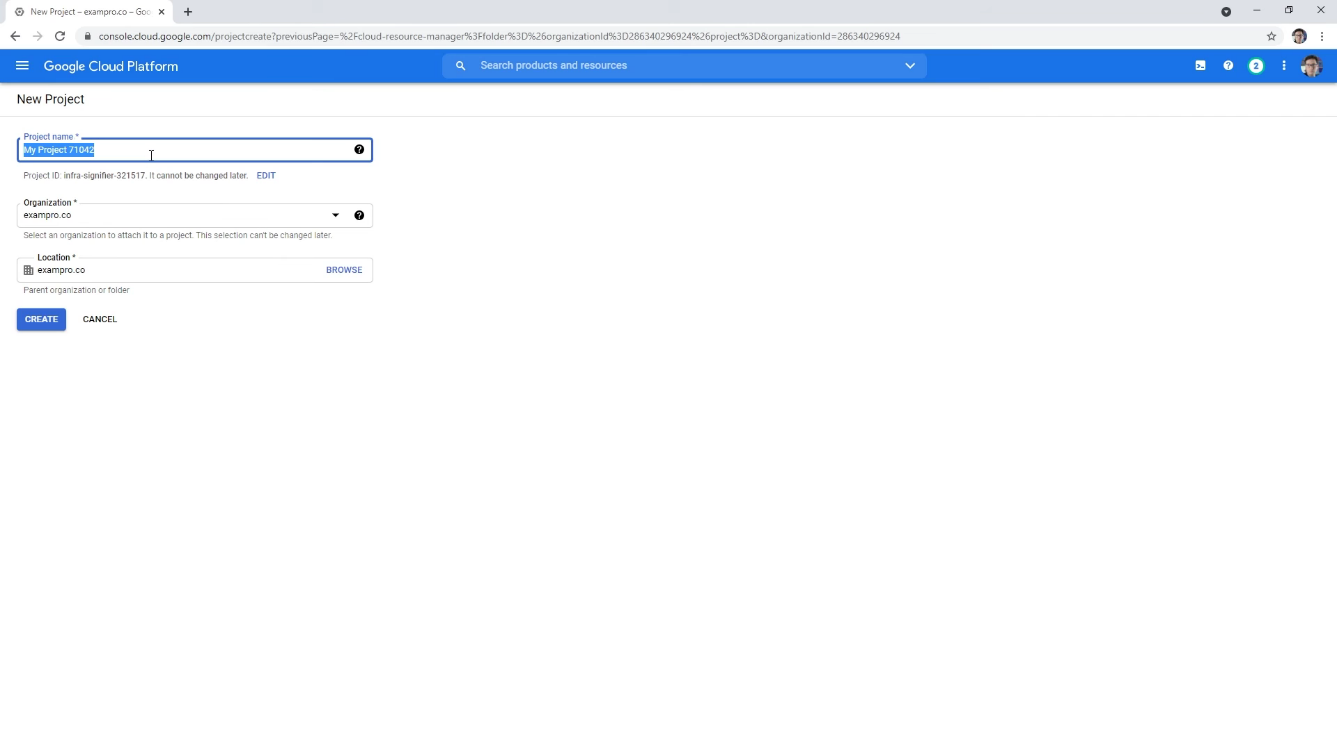
- Once admin clicks on the Create button, the console navigates to the Dashboard page and your project is created.
Figure 4. Figure 376 - The Dashboards Page with Created Project 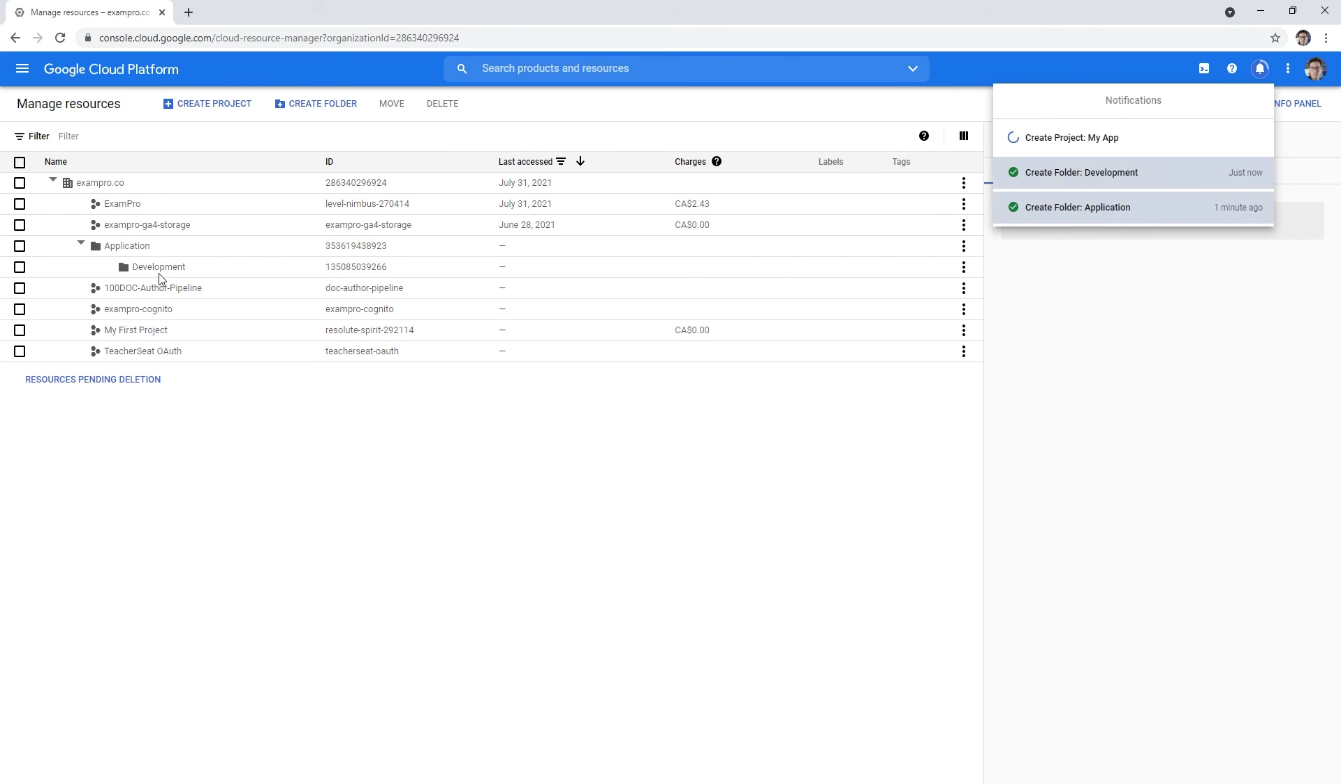
- Go to Google Cloud Console 🡪 Chat API and click Enable to enable the Google Chat API on the Google chat API page to connect google cloud project.
Figure 5. Figure 377 - Enabling the Google Chat API 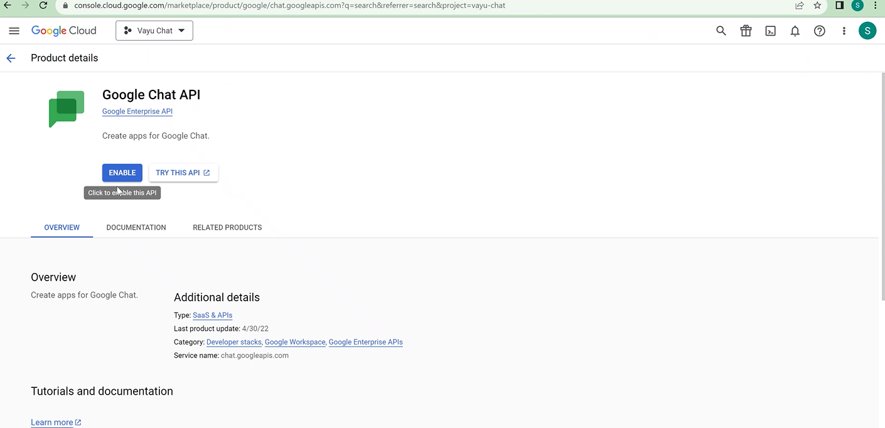
- After login to the project, navigate to API and services 🡪 select Enabled API’s and Services.
Figure 6. Figure 378 - Tab for Selecting Enabled API’s And Services 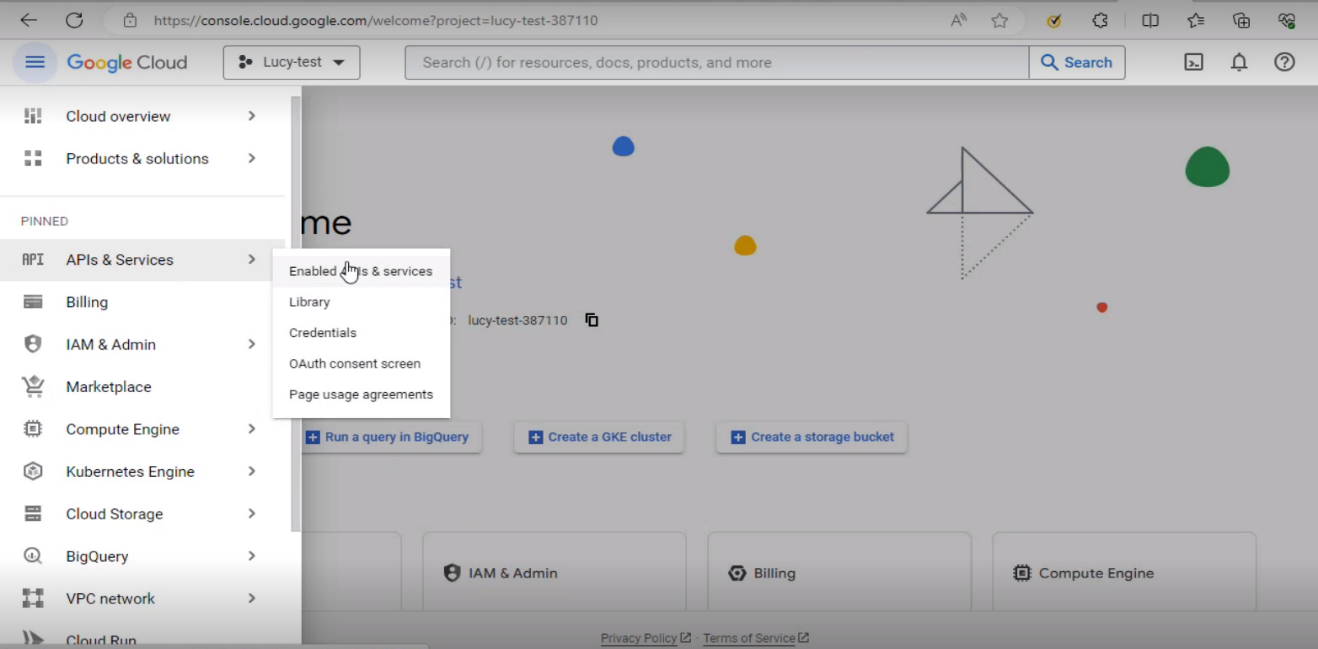
- After selecting Enabled API’s and services, enable and click Google Logging API on the APIs and services dashboard.
Figure 7. Figure 379 - APIs and services dashboard 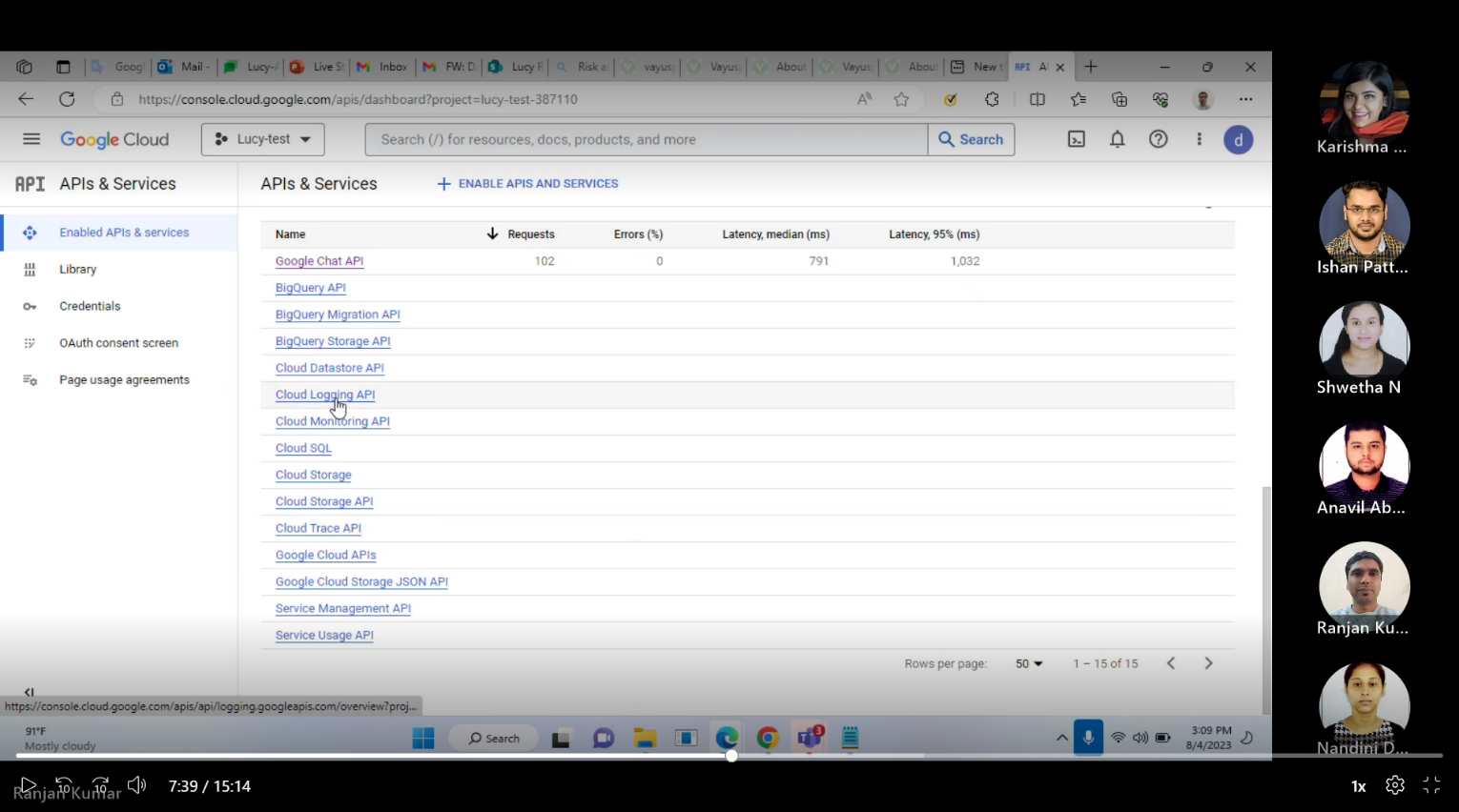
- Click on Configuration tab.
Figure 8. Figure 380 - Google Chat API dashboard 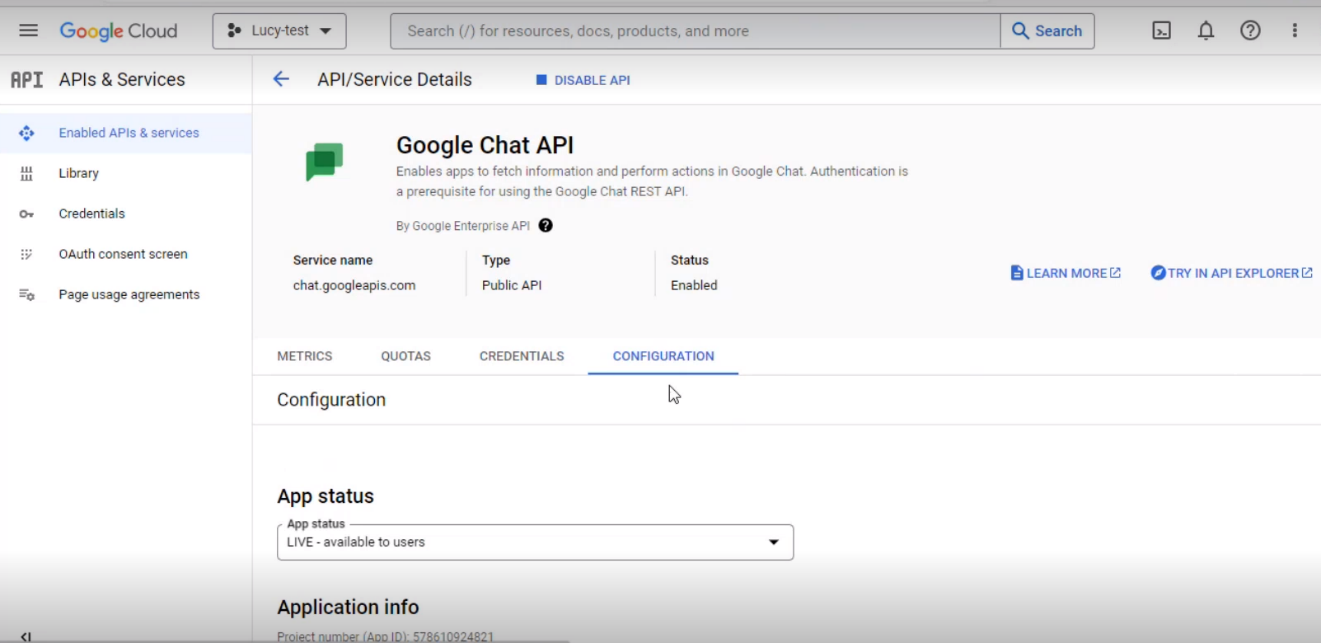
- In the Configuration page, fill the required fields like App Name, Avatar URL, and Description.
Figure 9. Figure 381 - Configuration Page in Api/Service Details 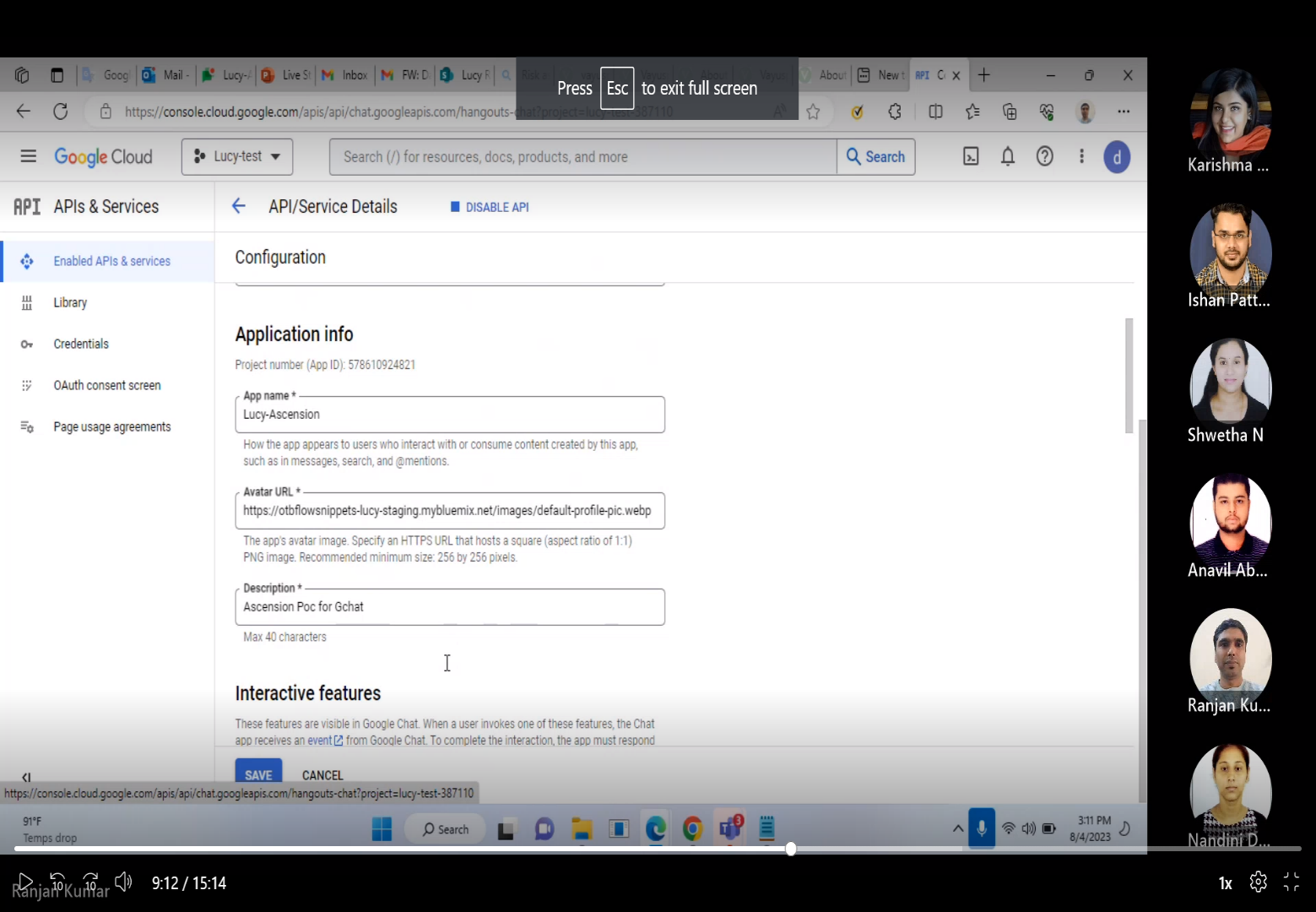
- In the Connection Settings field, select App URL. The App URL is provided by Vayusphere.
Figure 10. Figure 382 - Configuration Page in API/Service Details (Cont.) 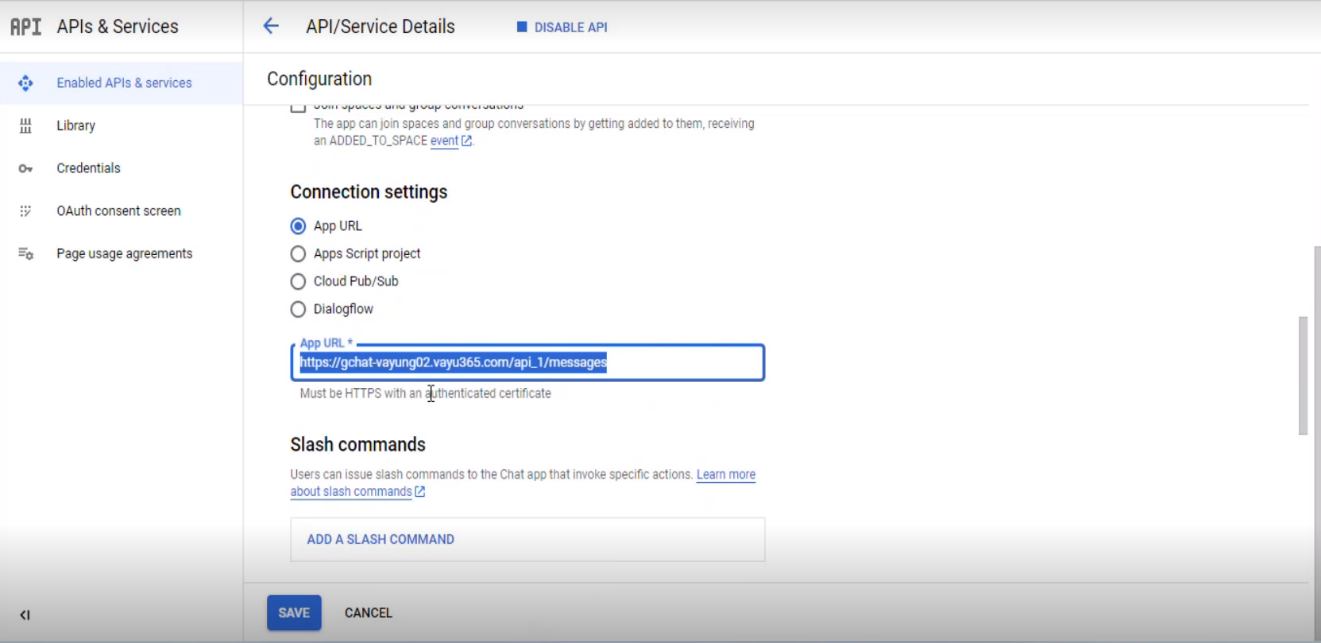
- Click Save.
Figure 11. Figure 383 - Configuration Page in API/Service Details (Cont.) 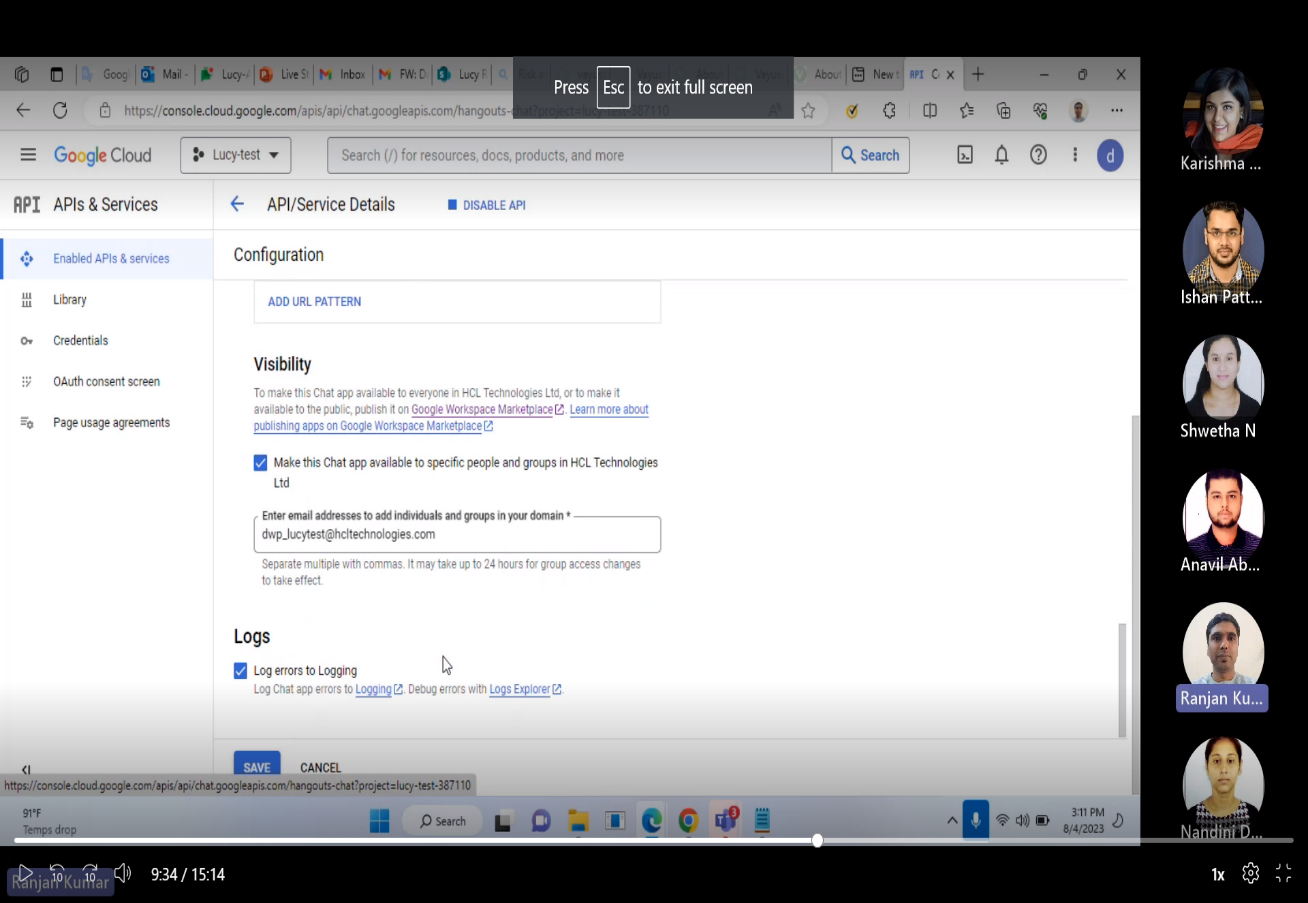
- The user needs to access Global Admin Console for BigFix AEX over GChat and MS teams URL – https://dryiceBigFix AEX.ai and navigate to the Tenants tab.
Figure 12. Figure 384 - Tenant Page 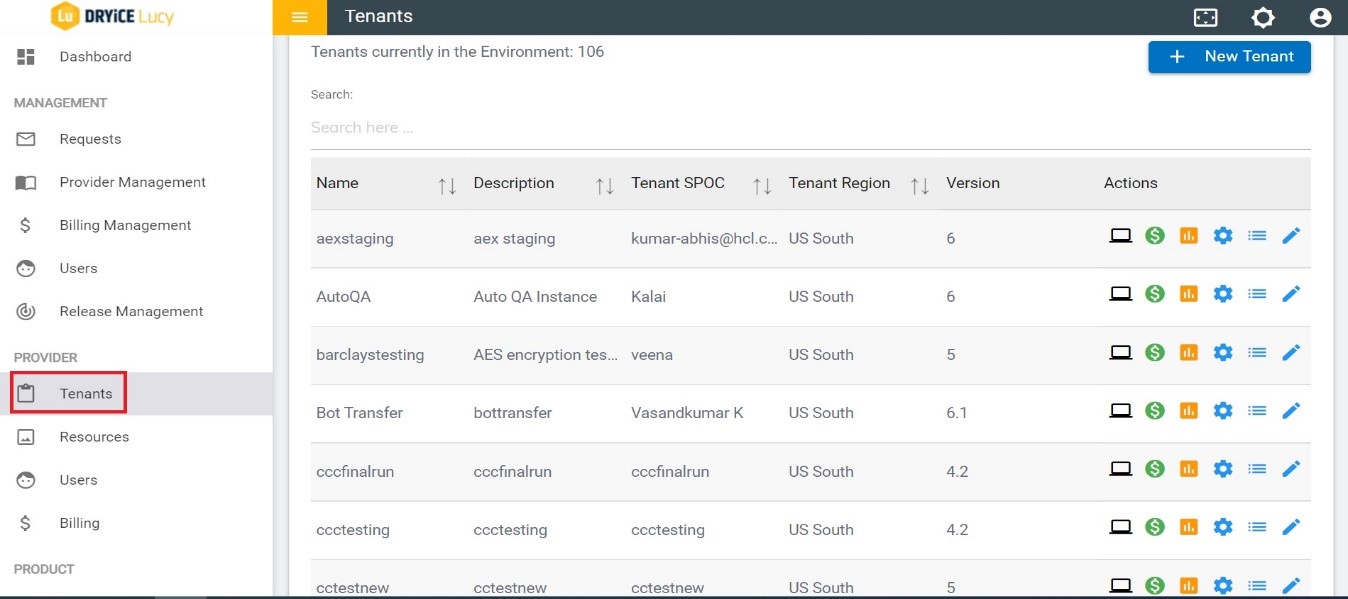
- Under Tenant, search for Ascension UAT tenant and click on the configure icon as shown in the following figure:
Figure 13. Figure 385 - Options to configure the Ascension UAT 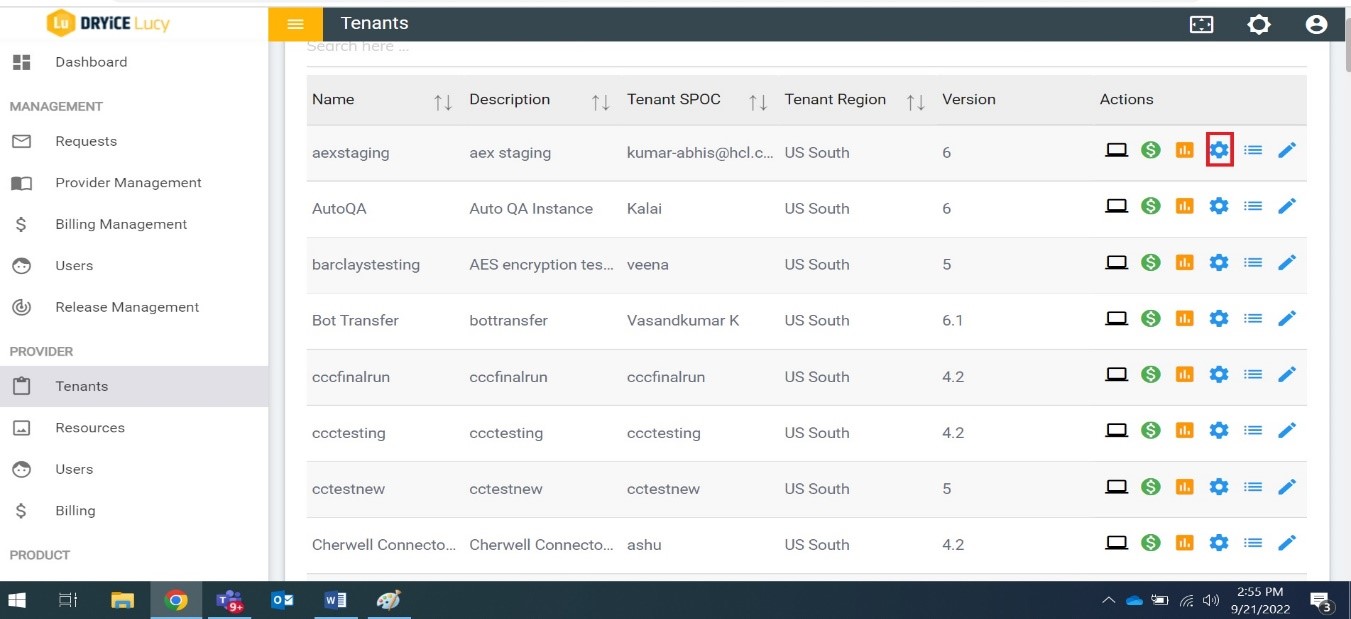
- On the Tenant Configuration page, click on the Open link on the Choose Channels card.
Figure 14. Figure 386 - Ascension UAT Page for Configuring It 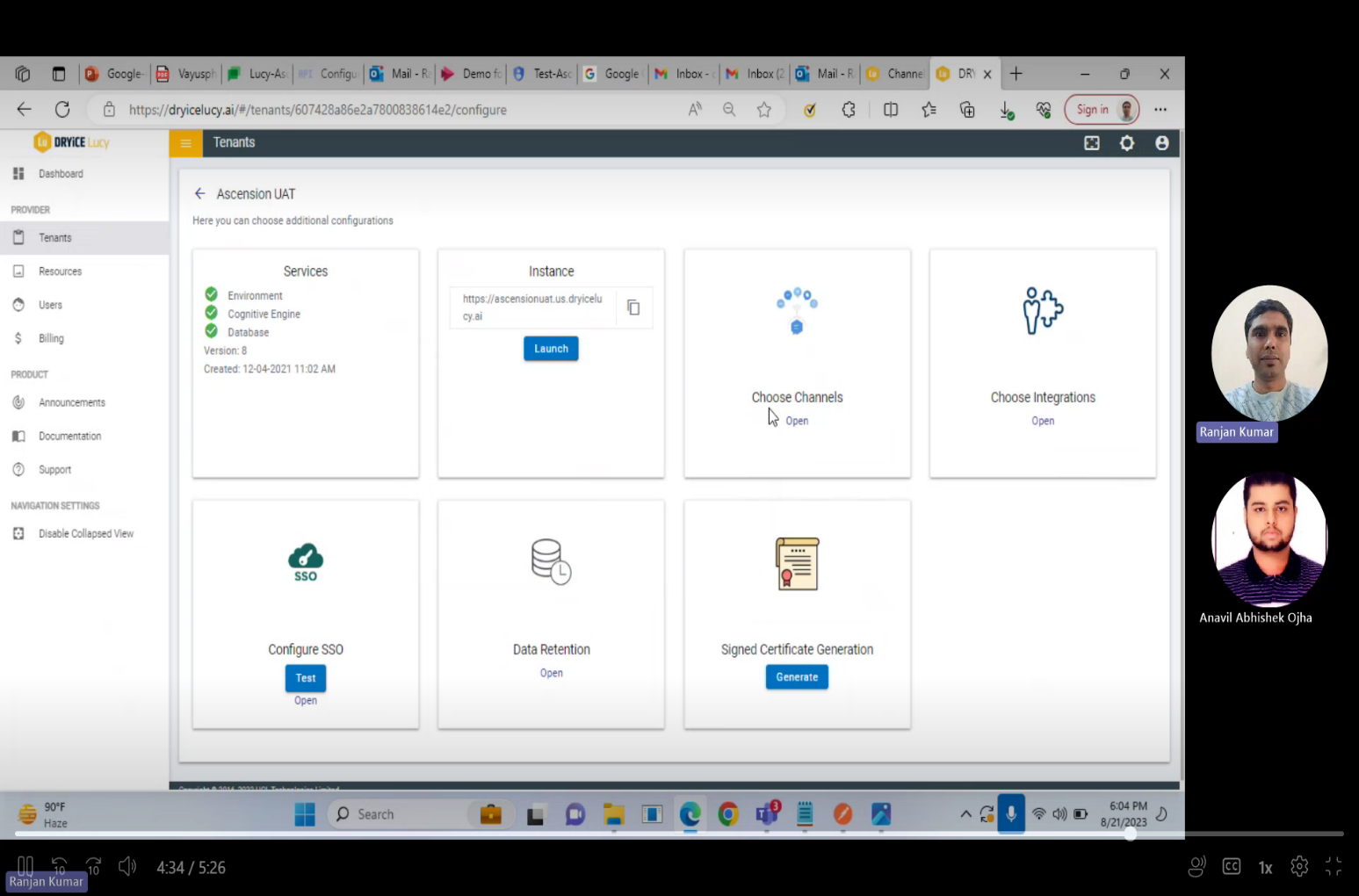
- Toggle to enable or disable the channels. Once they are enabled or disabled, click on the Save button.
Figure 15. Figure 387 - Channel Page to Enable/Disable Channels. 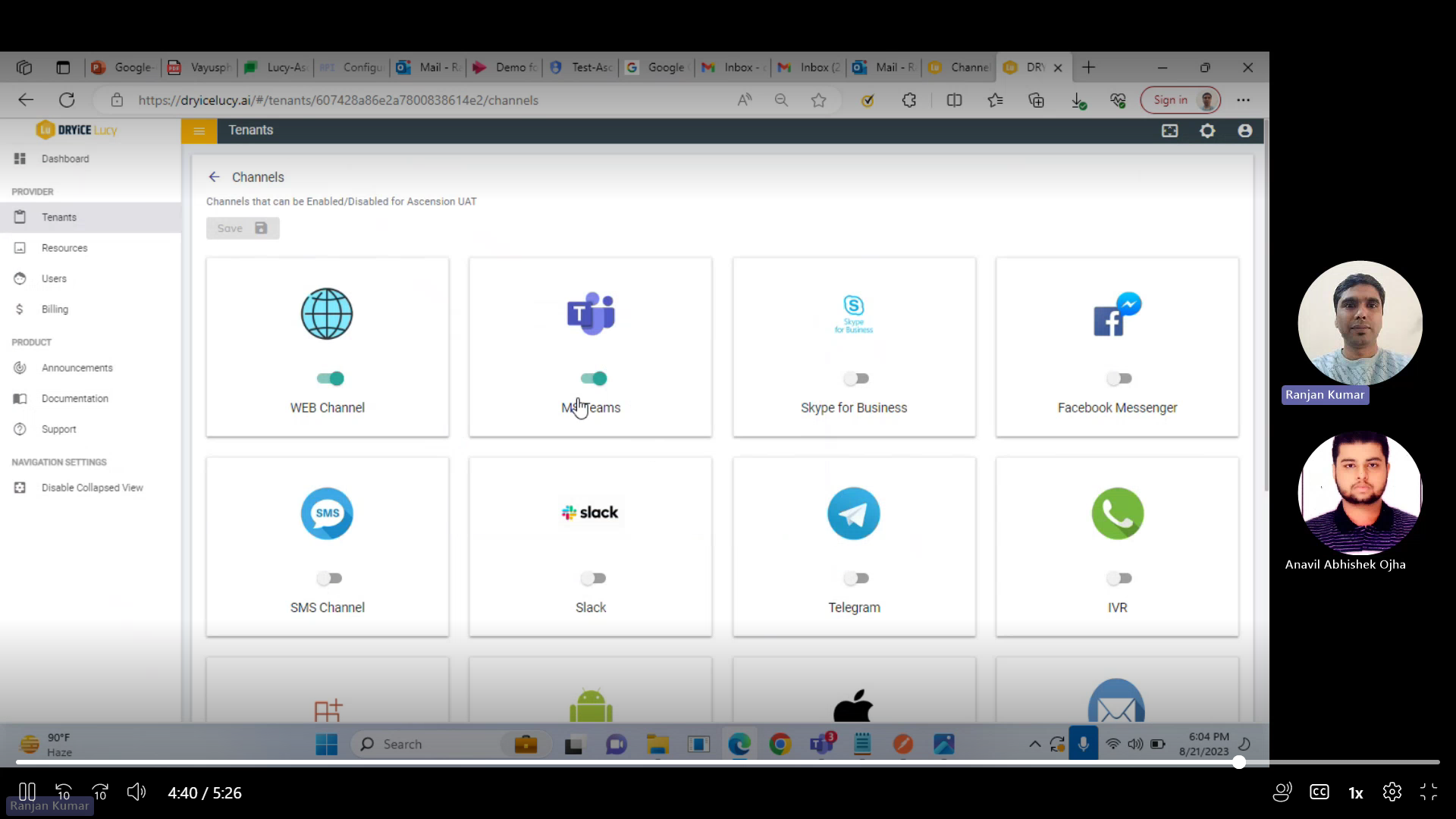
- The following success message appears:
Figure 16. Figure 388 - Pop-up After Clicking Save 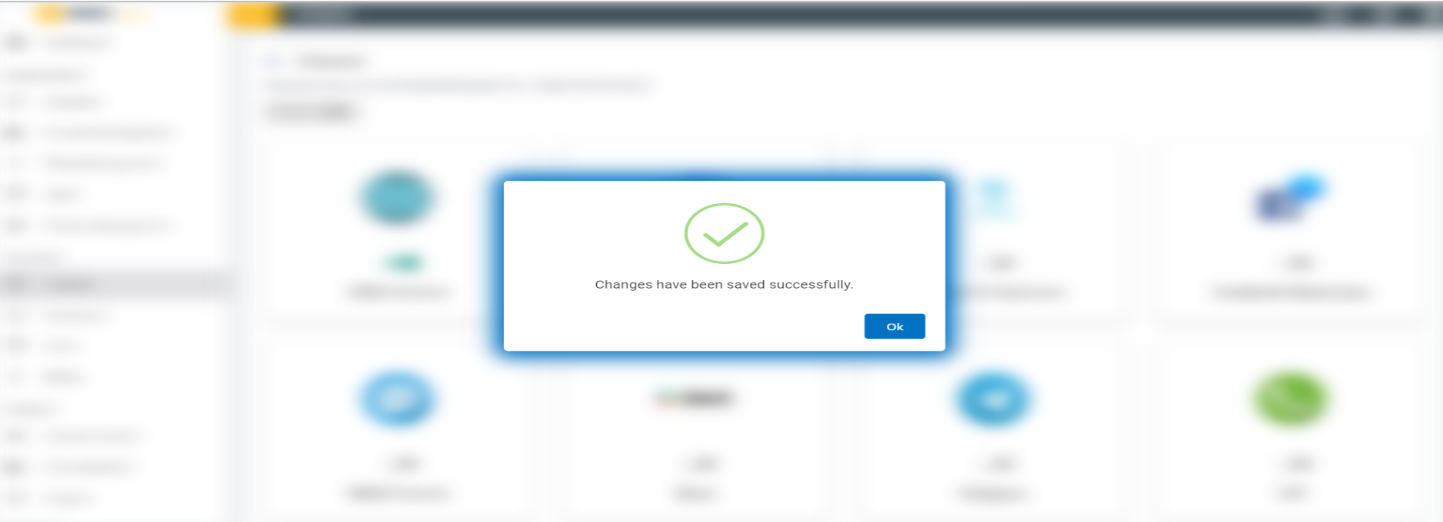
- Once the changes are saved, it will be available for the selected tenant under the channel configuration console.
Figure 17. Figure 389 - Cognitive Console 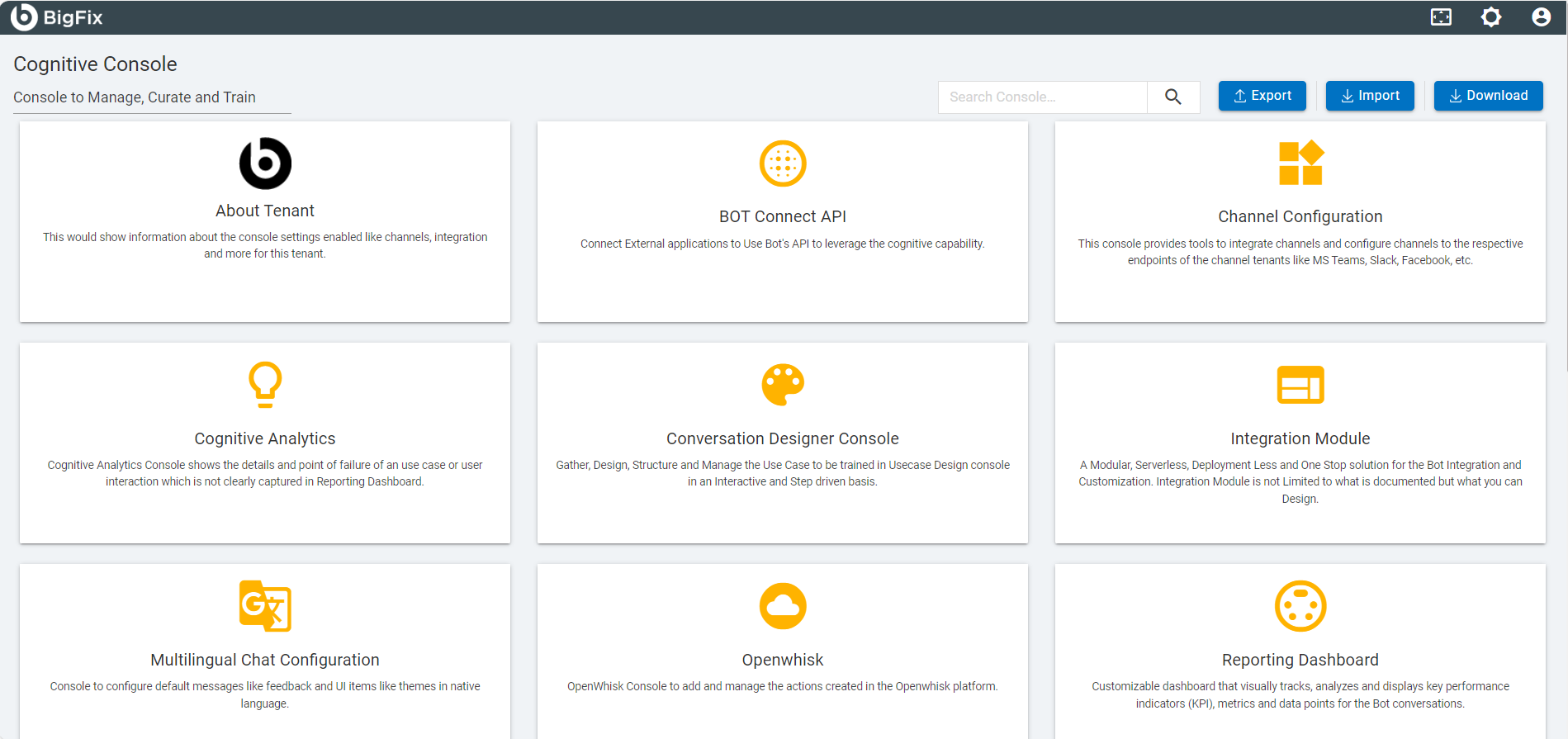
- On Clicking on the Channel configuration card in cognitive console for selected tenant, the page appears as shown in the figure below:
Figure 18. Figure 390 - Channel configuration 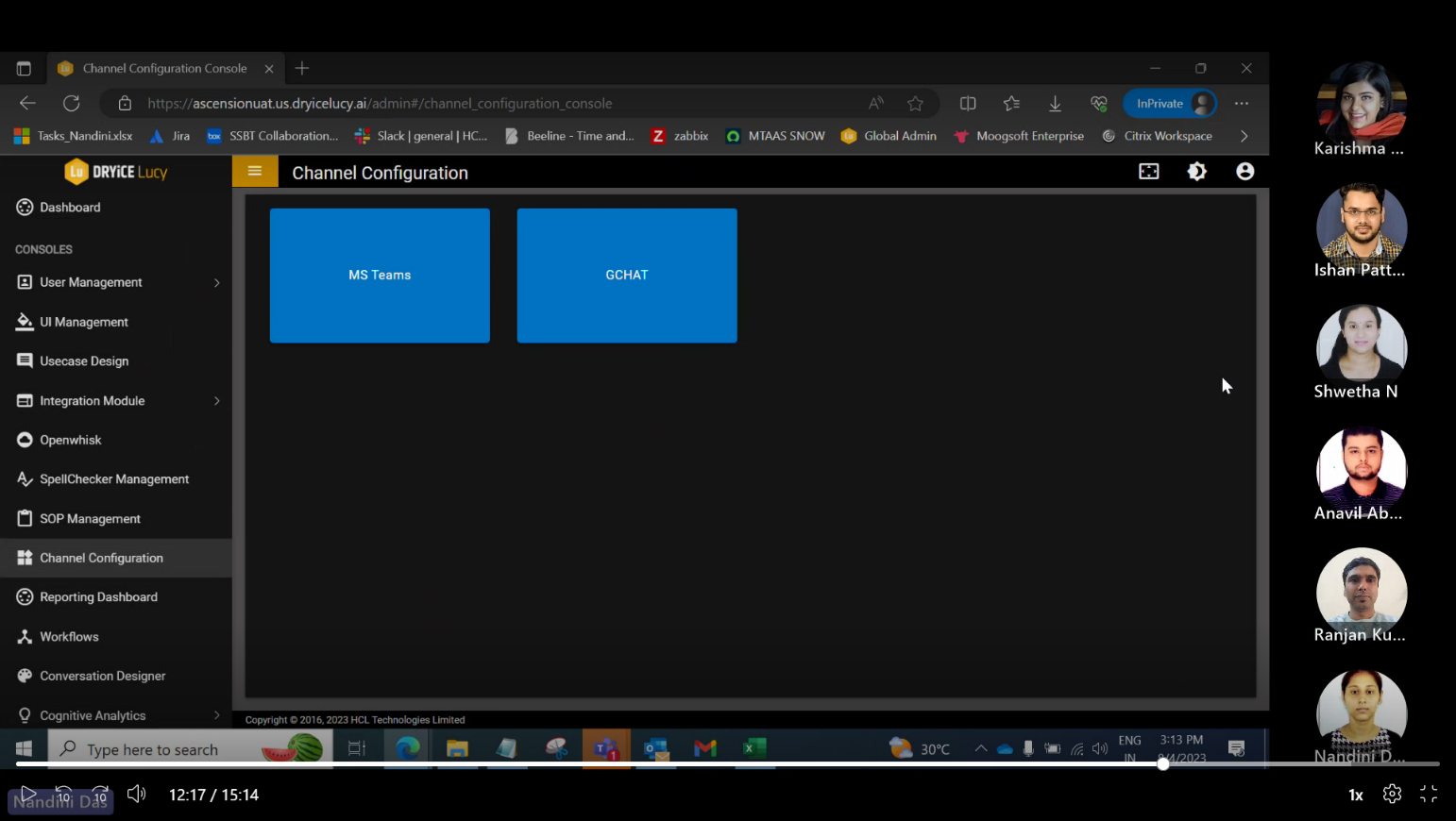
- Click on the gChat card to configure the gChat channel then click Save. Once it is done, your bot is configured for your selected tenant, and you will be able to use BigFix AEX over same.
Figure 19. Figure 391 - Google chat page 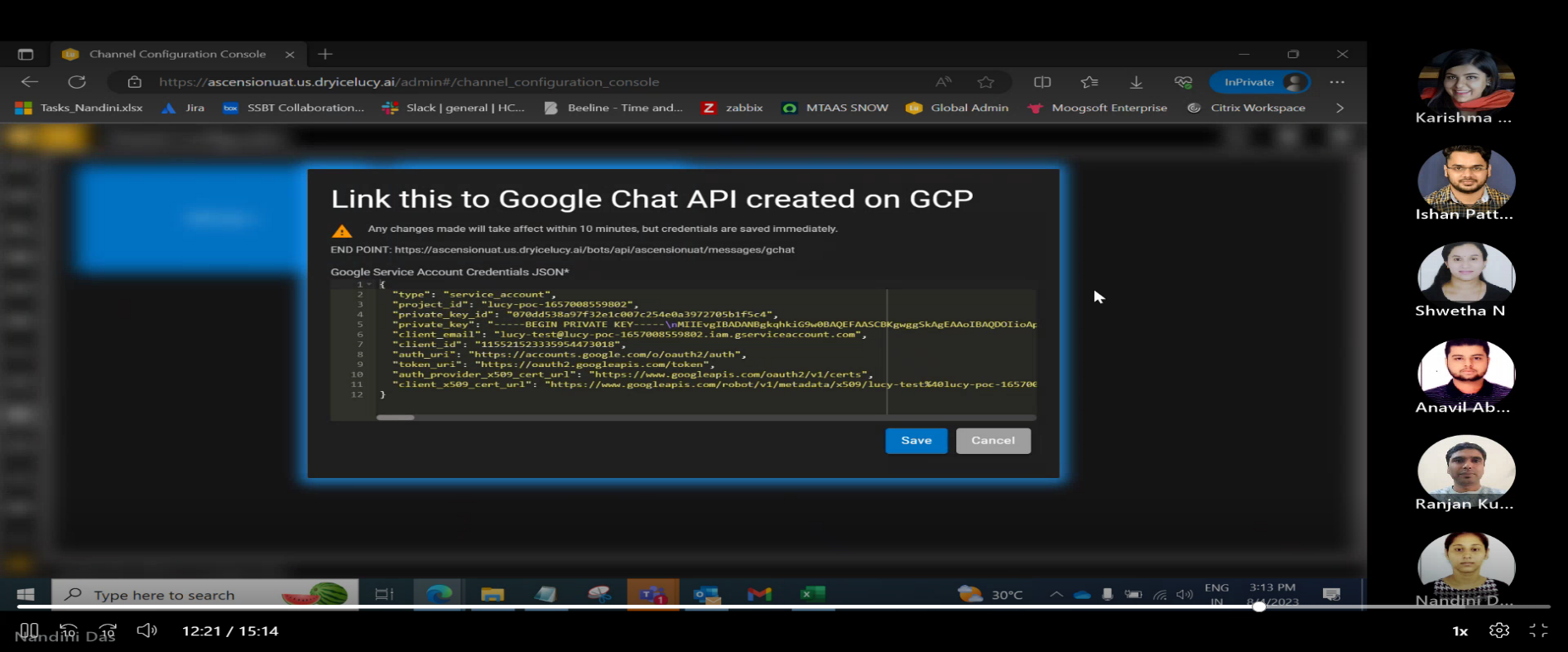
- The following success message appears:
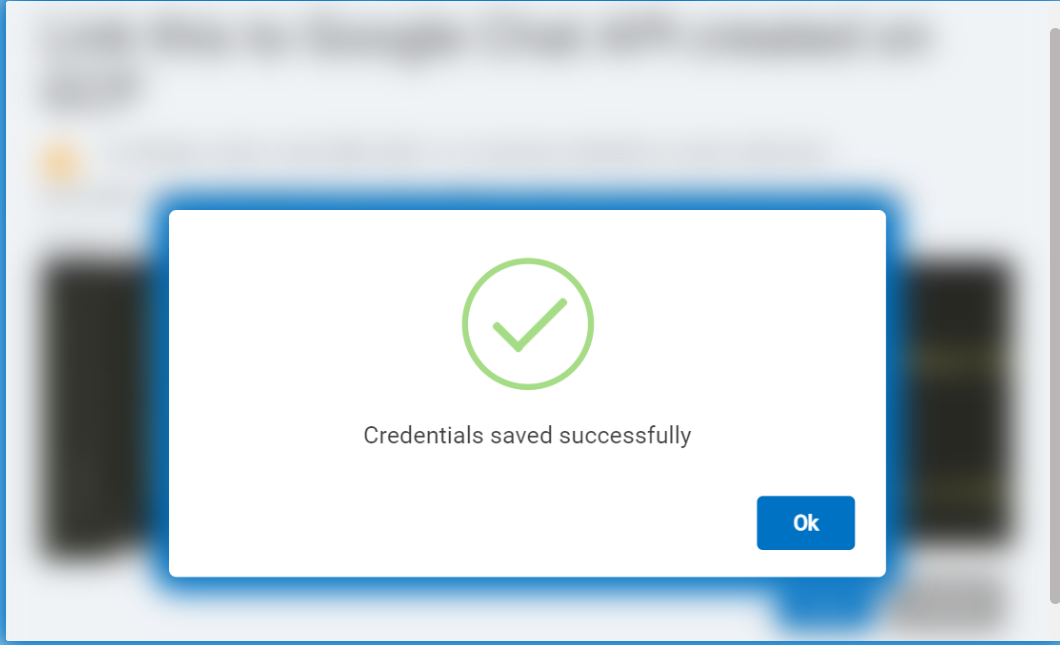
- Click on the MS Teams card to configure the MS Teams channel by filling in the required fields then click Save. Once it is done your bot is configured for your selected tenant and you will be able to use BigFix AEX over same.
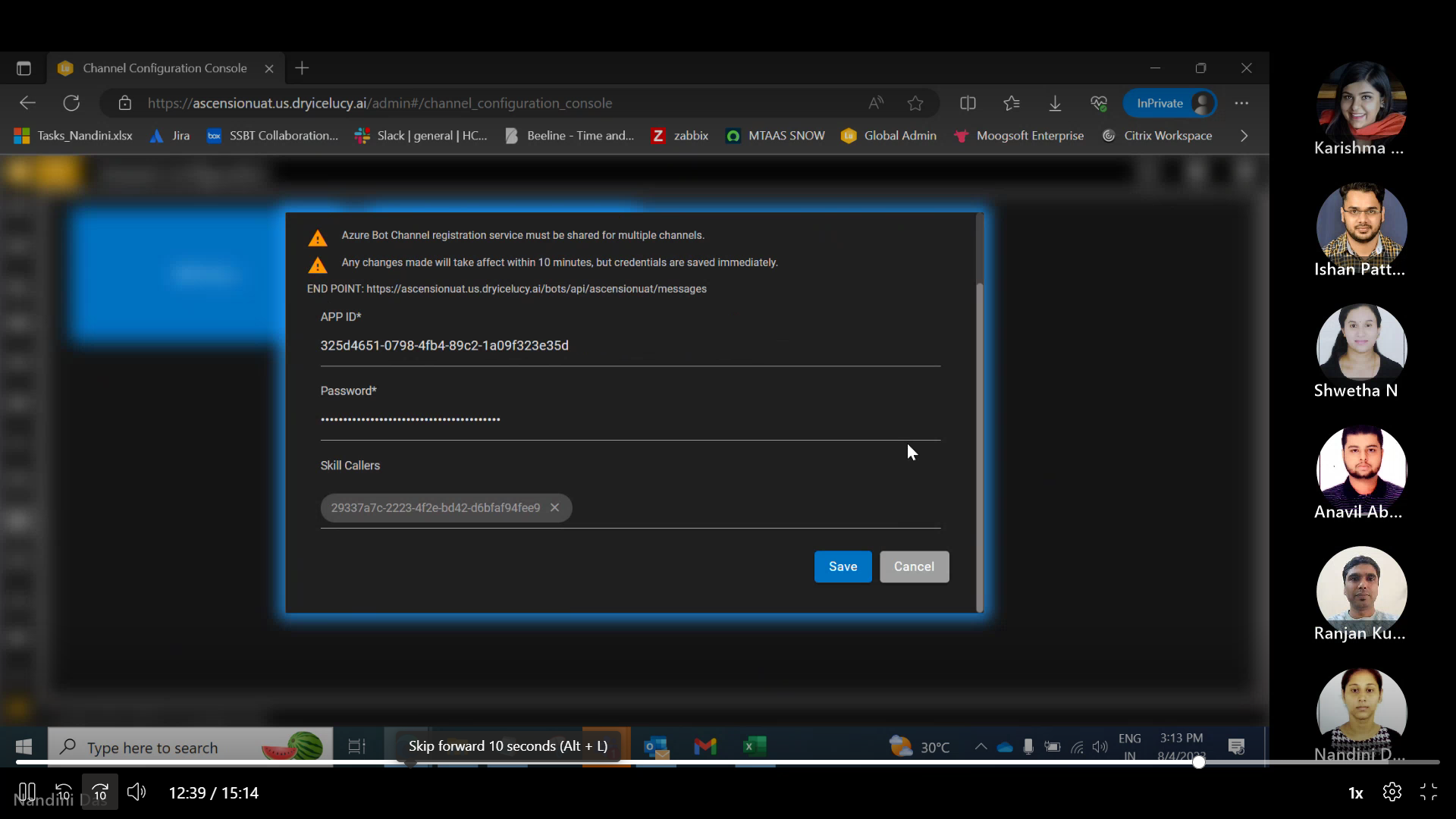
- The following success message appears: