JET (Java Emitter Template) es un motor de plantillas habilitado para Eclipse para generar aplicaciones basadas en transformaciones de arquitectura dirigida por modelos. Al definir un archivo XML que describa el módulo, el plug-in JET de RAD (Rational Application Developer) puede generar el código Rational Application Developer (RAD) puede generar el código de módulo de servicio de HCL Commerce básico de forma automática. Posteriormente, puede completar el módulo escribiendo la lógica de negocio específica, para comenzar directamente con la implementación del módulo de servicio. No es necesario que dedique horas a la preparación y configuración de un módulo de servicio.
Por qué y cuándo se efectúa esta tarea
En esta lección, utilizará la plantilla JET (Java Emitter Template) proporcionada para generar el código base para su módulo de servicio Project. Se abstrae y se genera el código Java para un módulo de servicio de HCL Commerce. A continuación, puede concentrarse en la implementación del código específico de cada módulo de servicio, por ejemplo, los nombres y la lógica de negocio.
Procedimiento
-
Inicie HCL Commerce Developer.
-
En la vista Explorador de empresa, cree el archivo de definición de la aplicación para crear el código base para el módulo de servicio TutorialStore.
-
Cree el archivo de entrada del módulo de servicio.
Puede almacenar este archivo en cualquier ubicación dentro del espacio de trabajo. Como ejemplo, los pasos siguientes crean este archivo dentro de un nuevo directorio
ServiceModuleDefinition en el proyecto
WebSphereCommerceServerExtensionsLogic.
- Haga clic en el botón derecho del ratón en el proyecto WebSphereCommerceServerExtensionsLogic. Seleccione .
- Escriba ServiceModuleDefinition como el nombre de carpeta. Este paso crea una ubicación única para almacenar todos los archivos de entrada de módulo de servicio.
- Haga clic en el botón derecho del ratón en ServiceModuleDefinition. Seleccione .
- Especifique project.xml como nombre de archivo y Haga clic en Finalizar.
-
Pegue la definición de aplicación siguiente en la pestaña Origen de project.xml:
<?xml version="1.0" encoding="utf-8"?>
<_pattern:commerceComponent xmlns:_pattern="http://www.ibm.com/xmlns/prod/commerce/foundation/pattern"
xmlns:xsi="http://www.w3.org/2001/XMLSchema-instance" xsi:schemaLocation="http://www.ibm.com/xmlns/prod/commerce/foundation/pattern ../../WC/xml/config/xsd/wc-component-pattern.xsd "
name="Project" packagenameprefix="com.mycompany.commerce" company="myCompany" namespace="http://www.mycompany.com/xmlns/prod/commerce/9/project" nlsprefix="myprj" type="BOD">
<_pattern:noun name="Project" get="true" process="true" change="true" sync="false">
</_pattern:noun>
</_pattern:commerceComponent>
Nota: La definición indica la denominación del nombre y los verbos que se habilitan para el patrón (Get, Process y Change, pero no Sync). Este archivo determina los elementos y el código que se generarán automáticamente.
-
Guarde el archivo.
-
Haga clic en el botón derecho del ratón en project.xml. Seleccione .
-
Efectúe una doble pulsación en JET Transformation.
-
En la sección de transformación:
- Seleccione el ID siguiente:
com.ibm.commerce.toolkit.internal.pattern.componentprojects
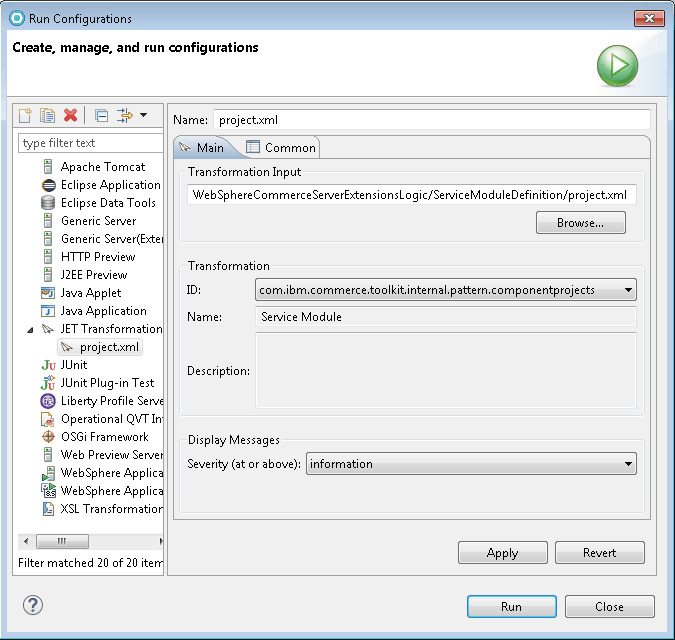
- Haga clic en Aplicar. A continuación, Haga clic en Ejecutar.
-
Se aplica el patrón. En la vista de navegador, verifique que se han creado los proyectos siguientes:
- Project-Client
- Este proyecto contiene código específico del cliente que se utiliza para compilar peticiones y manejar respuestas del servicio web Project.
- Project-DataObjects
- Este proyecto contiene el archivo XSD que define el nombre Project y los objetos de datos de servicio generados a partir de los nombres Project y ProjectCollection.
- Project-Server
- Este proyecto contiene la lógica de negocio del extremo del servidor para los nombres Project y ProjectCollection.
- Project-UnitTests
- Este proyecto contiene pruebas de la unidad ya compiladas para verificar el componente Project.
- ProjectServicesHTTPInterface
- Este proyecto habilita Project-Server para servicios web a través de HTTP.
- ProjectServicesJMSInterface
- Este proyecto habilita Project-Server para servicios web a través de JMS.
Nota: Los errores de compilación tienen lugar en los proyectos en esta fase debido a que los objetos de datos todavía no se han generado. Continúe con la guía de aprendizaje para generar estos objetos y resolver los errores de compilación.
-
Actualice el proyecto HCL Commerce.
Cuando se ejecuta la herramienta de patrón JET, el código que genera la herramienta configura el módulo de servicio para eliminar el enlace WS. Al actualizar el proyecto, puede establecer enlaces locales para el nuevo módulo de servicio.
-
Haga clic con el botón derecho en del ratón en el proyecto WC. Seleccione Renovar.
-
Expanda .
- Cambie el nombre de wc-component-client.xml a wc-component-client-J2SEWebService-example.xml
- Cambie el nombre de wc-component-client-local-example.xml a wc-component-client.xml
-
Cambie el nombre JNDI del origen de datos:
-
En la vista Explorador de empresa, expanda .
-
Haga clic en el botón derecho del ratón en ibm-ejb-jar-bnd.xmi; seleccione Abrir.
-
Verifique que los valores
jndiName siguientes se especifican para el atributo <resRefBindings>:
 jdbc/HCL Commerce DB2 DataSource demo
jdbc/HCL Commerce DB2 DataSource demo jdbc/HCL Commerce Oracle DataSource demo
jdbc/HCL Commerce Oracle DataSource demo
Si el campo JNDI name está vacío o es incorrecto, realice los cambios necesarios para la base de datos que desee.
-
Actualice las dependencias de compilación del módulo de servicio.
Las dependencias de compilación se gestionan mediante el ensamblaje de despliegue, en lugar de la vía de acceso de clases de proyecto. Después de generar el código de módulo de servicio, debe añadir las siguientes dependencias de compilación para integrar el módulo de servicio dentro de la aplicación HCL Commerce existente.
-
Añada el módulos generados a la aplicación HCL Commerce.
- Expanda WC y Haga clic en el botón derecho del ratón en WebSphereCommerceServer. Seleccione Abrir.
- Haga clic en la pestaña Diseño para ver el Editor de descriptores de despliegue de aplicación.
- En la sección visión general, seleccione aplicación (WebSphereCommerceServer). A continuación, Haga clic en Añadir.
- Seleccione Módulo. Haga clic en Aceptar.
- En Módulo, seleccione Project-Server y Haga clic en Finalizar.
- En la sección visión general, seleccione aplicación (WebSphereCommerceServer). Haga clic en Añadir.
- Seleccione Módulo. Haga clic en Aceptar.
- En Módulo, seleccione ProjectServicesHTTPInterface y Haga clic en Finalizar.
- De nuevo en la sección visión general, seleccione aplicación (WebSphereCommerceServer).
- En Acciones, Haga clic en . Seleccione Proyecto, y Haga clic en Siguiente.
- Seleccione Project-Client y Project-DataObjects. Haga clic en .
- Guarde los cambios realizados en el Editor de descriptores de despliegue de aplicación.
-
Haga clic en el botón derecho del ratón sobre el proyecto Project-Server. Seleccione Propiedades.
-
Seleccione Ensamblaje de despliegue. Haga clic en Añadir.
-
Seleccione Entradas de vía de acceso de compilación Java. Haga clic en Siguiente.
-
Seleccione los archivos JAR y proyectos siguientes:
- Foundation-Core.jar
- Foundation-DataObjects.jar
- Foundation-Extension.jar
- Foundation-Server.jar
- Enablement-BaseComponentsData.jar
Nota: Puede ignorar todos los avisos que aparezcan en este paso.
-
Haga clic en .
Resultados
En esta lección ha utilizado JET (Java Emitter Template) para generar el código base para el componente Project. En la siguiente tarea se generarán los objetos de datos necesarios para implementar el modelo de datos lógico del nombre Project. Este nombre se define en el archivo Project.xsd.
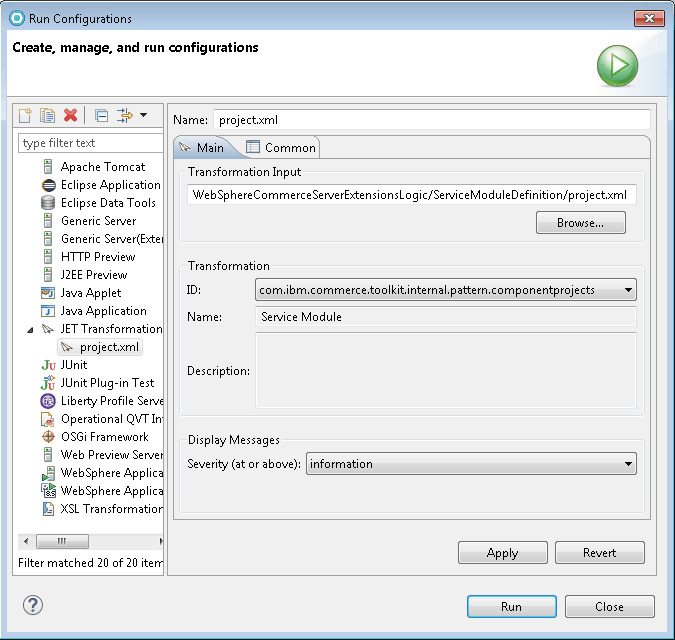
 jdbc/
jdbc/ jdbc/
jdbc/