Target: Current Page
Use this target in web activities to target customers who are currently viewing a specific page of your store. For example, the page can be a display page for a specific part of your catalog, or a search results page for a specific keyword search. You can then use the e-Marketing Spots on that page to display something relevant to the customer. In this way, you can personalize the marketing content customers see depending on their specific interests.
Scenario 1: Customer is viewing a specific catalog entry or category
For e-Marketing Spots on product and category pages, you can use this target to display something relevant to the specific part of your store catalog that the customer is viewing.Example 1
When a customer views the e-Marketing Spot on the category page.- If a customer is viewing the Digital Cameras category, then display a promotion advertisement for 15% off digital cameras.
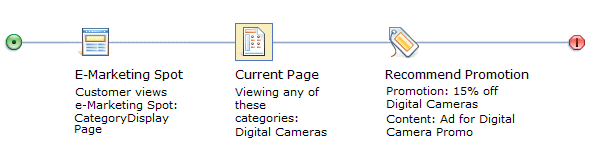
Example 2
When a customer views the e-Marketing Spot on the product display page. This example includes the Branch element and multiple paths:- If a customer is viewing any catalog entries in the Towels category,
or the Sheet Sets category, or the Tablecloths category, then display
an advertisement for the
Household Linens White Sale
promotion. - If a customer is viewing any catalog entries in the Lighting category, then display an advertisement for lighting.
- If a customer is viewing any other catalog entries, then display an advertisement for a shipping promotion.
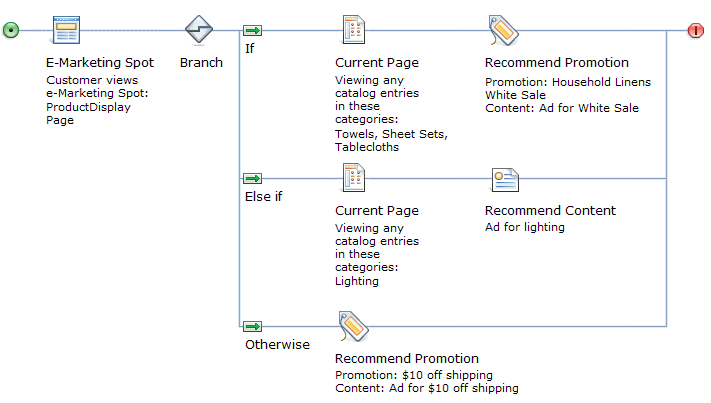

Example 3
When a customer views the e-Marketing Spot on the product details page for a catalog entry that has specific properties or attributes.- If a customer is viewing any catalog entries in the category Dresses that are made by the manufacturer Luigi Valenti and have the color attribute with a value of Red or White or Blue, then display an advertisement for 15% off Luigi Valenti evening dresses.
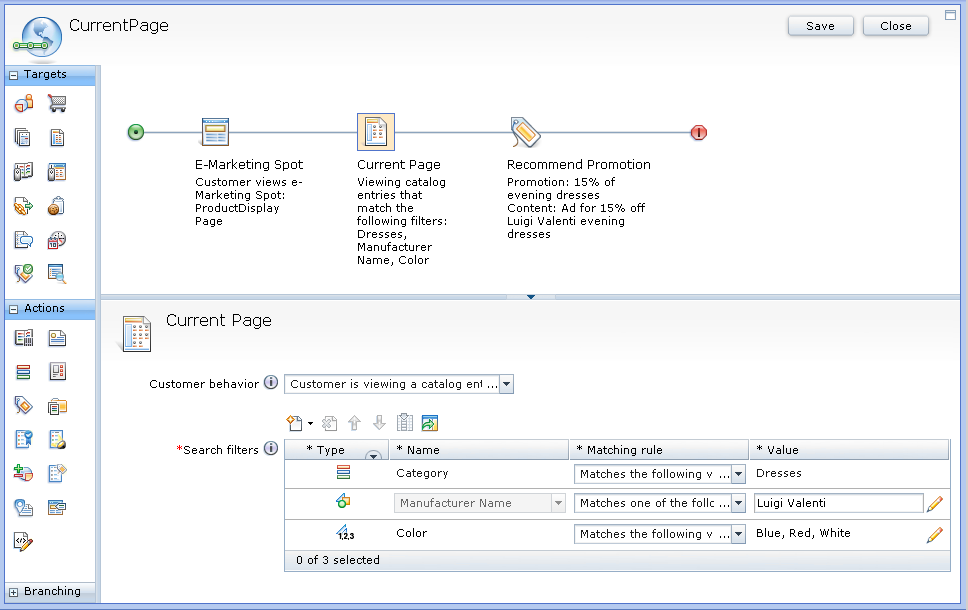
Guidelines for using this target in Scenario 1
- Customer is viewing a category
- Customer is viewing a catalog entry
- Customer is viewing catalog entries in a category
 Customer is viewing a catalog entry that
matches the specified filters
Customer is viewing a catalog entry that
matches the specified filters
To determine when a customer is
viewing the catalog entries or categories that you specified for the
target, the server uses either the categoryId value
on the CategoryDisplay URL or the productId value
on the ProductDisplay URL. If your store uses page view names or URL
parameter names that are different from the default, then the target
does not work unless a developer performs some customization steps.
See Changing the name of commands used in behavior rule matching.

You can now use the Current Page target to target customers that are viewing catalog entry pages that match one or more search filter conditions. By targeting this customer behavior, you can better display recommendations and content that is relevant to the exact page that your customers are viewing. You can target these customers by selecting the customer behavior option Customer is viewing a catalog entry that matches the specified filters when you are configuring the target. This option uses WebSphere Commerce search to determine whether the page that a customer is viewing matches the search filter conditions.
- Properties
- Attribute Dictionary Attributes
- Categories
- Sales Categories
- Rules-based sales categories
- Code
- Manufacturer Name
- Manufacturer Part Number
- Name
- Short Description.
Scenario 2: Customer is viewing a search results page
For e-Marketing Spots on a search results page, you can use this target to display something relevant to what the customer just searched for. For example, if you know of specific keywords that customers use to search your site, you could create marketing content relevant to those keyword searches. You could then use this target to display that content on the search results page.For this scenario to be effective, use it only in web activities for e-Marketing Spots that are on pages that are associated with search keywords. Typically, the pages are search results pages.
Example
When a customer views the SearchResults_Content
e-Marketing Spot on the search results page: if the customer is viewing
the results of a search for tablet
, display an ad for a new
line of tablets.
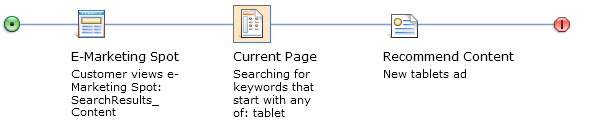
Guidelines for using this target in scenario 2
When you are setting up this target, you must specify which keywords the customer must use in the search. You can specify one or more exact search keywords, or just parts of keywords that the server must match.Alternatively, you can use this target to display content in the e-Marketing Spot when the search keywords do not match the criteria that you specify.
To
determine when a customer uses the search terms that you specified
for the target, the server looks for a match in the searchTerm value
on the CatalogSearchResultView URL. If your store uses page view
names or URL parameter names that are different from the default,
then the target does not work unless a developer performs some customization
steps. See Changing the name of commands used in behavior rule matching.
Scenario 3: Customer is viewing a page with a specific parameter on the page URL
Use this scenario to display relevant content to customers who are currently viewing a page that has a specific parameter on the page URL.http://server01.ibm.com/webapp/wcs/stores/servlet/Category1_10000001_100000000051_100000000030_-1_100000000029_100000000029_image_0
- For URLs that are not SEO-enabled, the parameters are the parts
of the URL that display in the format
name=value, for example,catalogId=12345. - For URLs that are SEO-enabled, like the previous Madisons store
URL, the parameter names are defined in the SEO mapping. The parameter
names do not display in the URL; only the parameter values display
in the URL. For example, the number
10000001in the URL example represents the parameterstoreId=10000001. To use parameters from SEO-enabled URLs for this target, you might need to request this mapping from a store developer.
Example
Your company has a Facebook fan page that contains various links back to your store. When a fan clicks a specific link, you want to display information on your storefront that is relevant to the link. Here is a specific example of how to display this information:- On your Facebook fan page, you add a link that announces a Back-to-School
promotion. The link goes to your store home page. You embed the following
parameter in the link:
identifier=backtoschoolThe link from your fan page to your home page can look like the following URL:
http://www.aurora.com/shop/en/aurora?identifier=backtoschool - If you know that customers who click this link are interested
in the back-to-school promotion, you can set up the following web
activity to run when a customer clicks the link in the fan page and
views your store home page:
When a customer views the e-Marketing Spot in the first row of the home page: If the customer's current page URL contains the parameter
identifier=backtoschool, then display an ad for the Back-to-School promotion.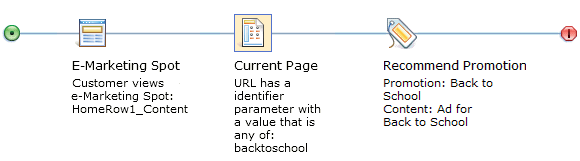
Guidelines for using this target in scenario 3
When you are setting up this target:- You can specify only one parameter name to match, but you can specify one or more parameter values.
- You can specify that the server must match the exact parameter value, a portion of the value, or any value. The parameter value cannot contain a comma, which is a reserved character.
Alternatively, you can use this target to display content in the e-Marketing Spot when the page URL does not contain the parameter that you specify.
Prerequisite for using this target
Before you use this target in a web activity, ensure that an administrator or IT developer completes the following tasks:- Configure your site to support the Management Center marketing features.
 Optional. Enable WebSphere Commerce search.
If you plan to use the option Customer is viewing a catalog
entry that matches the specified filters to target customer
behavior, your catalog pages must be indexed. As part of enabling WebSphere Commerce search,
ensure that the search index for your store is built. For more information,
see Building the WebSphere Commerce search index.
Optional. Enable WebSphere Commerce search.
If you plan to use the option Customer is viewing a catalog
entry that matches the specified filters to target customer
behavior, your catalog pages must be indexed. As part of enabling WebSphere Commerce search,
ensure that the search index for your store is built. For more information,
see Building the WebSphere Commerce search index. When you use this customer behavior target option in a web activity, the activity uses WebSphere Commerce search to create a search query. The query uses the specified search filter rules to determine whether the properties and attributes of the catalog entry that the customer is viewing matches the search filter rules. If WebSphere Commerce search is not enabled, the target option is not available for the Current Page target.
 Optional. If you want to specify an
attribute dictionary attribute as a search filter when you are configuring
the Customer is viewing a catalog entry that matches the
specified filters customer behavior option, the attribute
must be a merchandising attribute. To create or change an attribute
to be a merchandising attribute, you must select the Use
in merchandising check box in the properties view Manage
Attribute tab for that attribute. When you select this
check box and identify an attribute for use in merchandising, you
cannot remove this attribute from being a merchandising attribute.
Merchandising attributes are dynamically added to the search index
and cannot be removed from this index.
Optional. If you want to specify an
attribute dictionary attribute as a search filter when you are configuring
the Customer is viewing a catalog entry that matches the
specified filters customer behavior option, the attribute
must be a merchandising attribute. To create or change an attribute
to be a merchandising attribute, you must select the Use
in merchandising check box in the properties view Manage
Attribute tab for that attribute. When you select this
check box and identify an attribute for use in merchandising, you
cannot remove this attribute from being a merchandising attribute.
Merchandising attributes are dynamically added to the search index
and cannot be removed from this index.