「視覚表示パラメーター」: 一般
「視覚表示パラメーター」ダイアログの「全般」タブは、ネットワークのグラフィカル表現のカスタマイズに役立ちます。
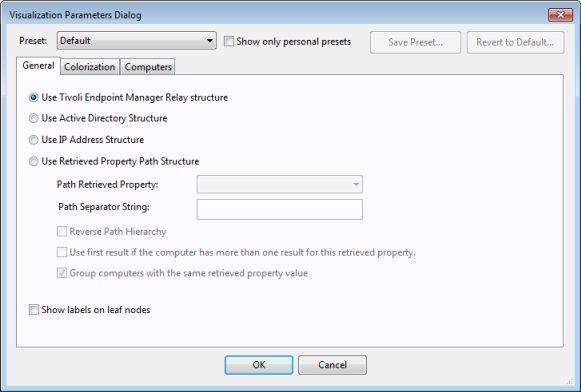
データを表現するには、以下のようにいくつかの方法があります。
- 「リレー構造を使用する (Use Relay structure)」: BigFixリレーの観点からネットワーク・ツリーを表示します。これがデフォルトのビューです。
- 「Active Directory 構造を使用する」: Active Directory を使用して、視覚表示用にネットワーク・ツリーを図示します。
- 「IP アドレス構造を使用する」: IP アーキテクチャーを使用してネットワーク・ツリーを図示します。
- 「取得プロパティー・パス構造を使用する」: クライアント・コンピューターの標準プロパティーまたはカスタム・プロパティーを使用して、カスタム・ネットワーク・ツリーを図示します。このオプションを選択する場合は、使用するパス・スタイル・プロパティーを下のセクションから指定する必要があります。
- 「パス取得プロパティー」: このプルダウン・メニューには、使用可能なBigFixクライアント・プロパティーがリストされます。このうちの 1 つを選択して、ネットワーク・グラフを定義します。パス・スタイル・プロパティーには、パスの各部分を区切るための区切り文字列があります。例えば、パスとして IP アドレスを使用する場合は、区切り文字としてピリオドを選択します。別の例として、実際のディレクトリー・パスがあります。この場合の区切り文字はバックスラッシュです。自分で選択した区切り文字を使用してフィールドを連結することで、独自のカスタム・パスを作成することもできます。
- 「パス区切り文字列」: 上記で指定したパスを解析するときに使用する区切り文字を入力します。例えば、ディレクトリー・パスから階層を作成するには、区切り文字列として「」を使用します。
- 「パス階層を反転する」: 選択したパス・スタイル・プロパティーの最も重要な部分が、左側ではなく右側にある場合は、このボックスにチェック・マークを付けます。
- 「この取得プロパティーに対して複数の結果がある場合は、最初の結果を使用する」: 多くのプロパティーでは、単一の項目ではなくリストが返されます。これらの値は無視できます。または、このボックスにチェック・マークを付けて、リストの最初の要素をネットワーク・マップに使用することもできます。
- 「同じ取得プロパティー値でコンピューターをグループ化する」: このオプションを選択すると、同じプロパティーを共有するコンピューターから簡単に視覚化できるグループを作成できます。
- 「リーフ・ノードのラベルを表示する」: ネットワーク・ツリーのリーフ・ノードのコンピューターの横にラベルを表示する場合は、このボックスにチェック・マークを付けます。
このダイアログを表示するには、「ツール」>「視覚表示ツールを起動...」を選択します。