「編集」の「アクション」タブ
「作成」/「編集」ダイアログの「アクション」タブでは、新規あるいはカスタマイズされた Fixlet またはタスク・オブジェクトのアクションを作成できます。
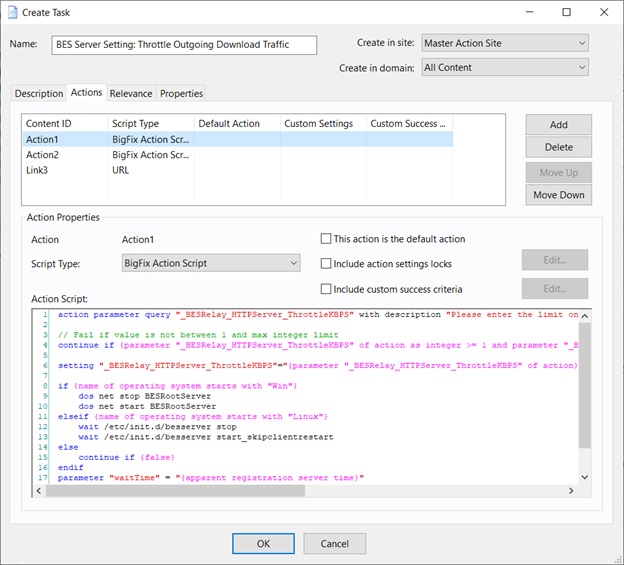
ここで作成するアクションは、完成したタスクまたは Fixlet 内のクリック可能なリンクになり、ネットワーク上の適切なコンピューターに適用されます。アクションは、ダイアログ上部での表示順序でリストされます。リストの右側には以下のボタンのセットがあります。
- 「追加」: このボタンをクリックすると、新しいアクションが作成されます。これにより、番号が付いた新規エントリーが上のリスト内に作成され、アクション・スクリプトを書き込むための空白のテキスト・ボックスが開きます。
- 削除: リストから項目を選択してこのボタンをクリックすると、項目が削除されます。
- 「上に移動」: 選択されたアクションをリストの上の方に移動します。つまり、このアクションを、より前に表示するようにします。
- 「下に移動」: 選択されたアクションをリストの下の方に移動します。つまり、このアクションを、より後に表示するようにします。
各アクションについて、タイプ、特定の設定、およびスクリプト自体を編集できます。
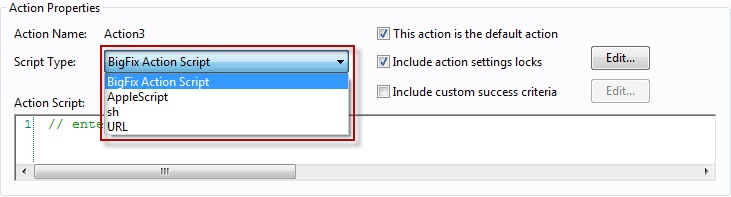
プルダウン・メニューから、「アクション・スクリプト ・タイプ」を選択します。選択項目には以下のものがあります。
- 「BigFix アクション・スクリプト (BigFix Action Script)」: これはクロスプラットフォームのスクリプト言語で、デフォルトのスクリプト・タイプです。
- 「AppleScript」: これは Macintosh コンピューターを管理するために選択するスクリプト言語です。
- 「sh」: これは UNIX システムによって使用されるシェル・スクリプトです。
- 「URL」: これは該当するスクリプトまたは情報 Web ページを指定する URL です。アクションが URL として作成されると、アクションは番号が付いたリンクとしてリストされます。
- PowerShell: バージョン 10.0.4 以降では、BigFix は PowerShell スクリプトも実行できます。
「アクション・スクリプト」テキスト・ボックスに記述したスクリプトを、選択した Windows クライアントで実行できます。このスクリプトは、Windows オペレーティング・システムによってデフォルトでインストールされている PowerShell 上の C:\Windows\System32\WindowsPowerShell\v1.0 ディレクトリー (使用可能な場合) または C:\Windows\SysWOW64\WindowsPowerShell\v1.0 で実行されます。
スクリプトは、デフォルトで -ExecutionPolicy Bypass オプションを使用して実行されます。このオプションを使用しないようにするには、『設定のリストと詳細な説明』ページの「その他」セクションで説明されている
_BESClient_PowerShell_DisableExecPolicyBypassクライアント設定を使用します。非表示モードで実行されるため、ユーザー操作を必要とする PowerShell スクリプト、ポップアップ・ウィンドウまたはダイアログ・ボックスの表示はサポートされないため、アクションが実行状態のままになるか、スクリプトがログ・ファイルにエラーを表示する可能性があります。
任意のアクションを変更するために使用できるプロパティーが他にもあります。
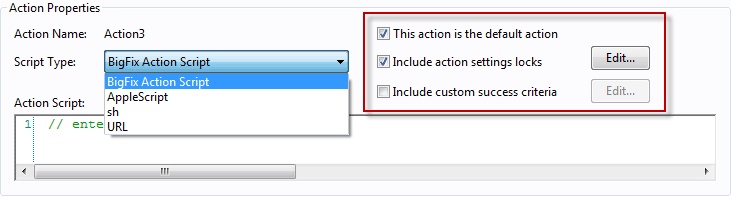
各アクションをカスタマイズするには、以下の 1 つ以上のボックスにチェック・マークを付けます。
- 「このアクションをデフォルトにする」: このボックスにチェック・マークを付けると、選択されたアクションがこのアクションのグループのデフォルトになります。デフォルト・アクションは、障害の危険がなく単純であって、無人で起動したり同時デプロイメントのためにグループ化したりすることが妥当であるようにする必要があります。
- 「アクション設定ロックを含める」: 表示メッセージ、ユーザー、実行動作、およびポストアクションなどのカスタム設定およびロックを使用するには、このボックスにチェック・マークを付けます。「編集」ボタンをクリックすると、各項目の横にロックが付いた「アクション設定」ダイアログが開きます。ロックをクリックすると、これらの値が変更されなくなります。
- 「カスタム成功条件を含める」: Fixlet は通常、アクションが完了すると初期の関連度テストに失敗するように設計されています。このテストは通常、脆弱性によってトリガーされるため、テストの失敗は修復の成功を示します。したがって Fixlet はコンソールに表示されなくなります。ただし、このボックスにチェック・マークを付けることによって、成功を確立するための他の条件を選択することができます。「編集」ボタンをクリックすると「アクション成功条件」ダイアログが開くので、代わりの条件を入力します。
下部のテキスト・ボックスに、アクション・スクリプトの実際のテキストを入力します。スタイルは、前のセクションで選択したスクリプト・タイプによって異なります。これらは数十万台のコンピューターに配信される可能性があるため、常に何度もテストすることをお勧めします。
このダイアログを表示するには、ドメイン・パネルのナビゲーション・ツリーで「Fixlet」、「タスク」、または「ベースライン」のいずれかのアイコンをクリックします。結果として表示されるリスト・パネル内の項目を右クリックし、コンテキスト・メニューから「カスタム・コピーの作成」を選択します。
あるいは、「ツール」メニューで目的の「作成」項目を選択します。