Fixlet のリストおよび文書
ドメイン・パネルのナビゲーション・ツリーで「Fixlet とタスク」をクリックすると、リストが作成されます。
このリストには Fixlet とタスクの両方が取り込まれており、「Fixlet とタスク」アイコンを開いて、その下の「すべての Fixlet メッセージ」をクリックすると、リストをフィルタリングできます。
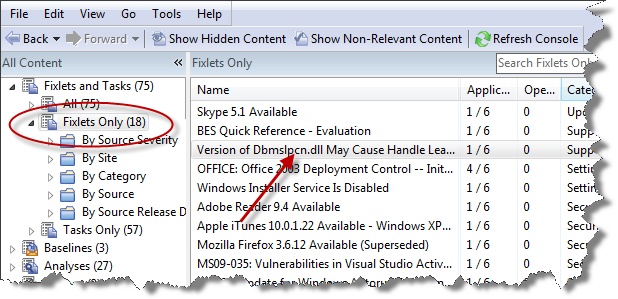
右側のリスト・パネルには、現在関連する Fixlet がすべて含まれるようになっています。Fixlet 文書は、リスト内の任意のメッセージをクリックするとコンソールの作業域に表示されます。その文書には、説明とともに、クリック可能なリンクで呼び出されるアクションも含まれています。
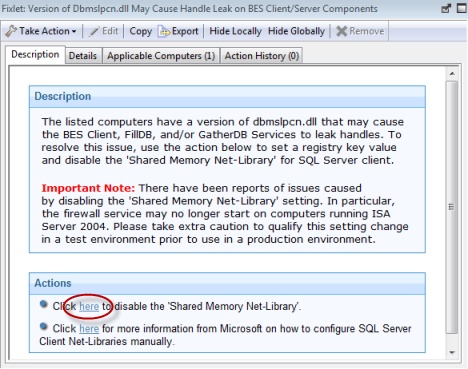
Fixlet 文書の上部には、Fixlet の名前が表示されます。その下には、以下のツールを含むツールバーがあります。
- 「アクションの実行」: このツールは、Fixlet のデフォルト・アクションを実行します。
- 「編集」: このオプションでは Fixlet を編集できます。このツールは、ユーザー自身が作成したカスタム Fixlet にのみ使用できます。
- 「コピー」: このオプションでは、Fixlet をコピーまたは複製して、その実行内容をカスタマイズできます。
- 「エクスポート」: このツールは、Fixlet をエクスポートして外部エディターで編集できるようにします。
- 「ローカルで非表示」: このバージョンのコンソールで Fixlet を非表示にします。
- 「全体で非表示」: すべてのコンソールで Fixlet を非表示にします。
- 「削除」: この Fixlet を削除します (カスタム Fixlet の場合にのみ使用可能)。
Fixlet 文書にはいくつかのタブがあります。それらは、以下のとおりです。
- 「説明」: Fixlet について説明し、示されている問題に対処する 1 組のアクション (リンクとして実装) を示す HTML ページ。Ctrl-F を押してから検索文字列を入力すると、コンソール内の任意の HTML インターフェースを検索できます。
- 「詳細」: Fixlet に関連付けられたプロパティー、関連句、およびアクション・スクリプトを記述する HTML ページ。ページの下部には、Fixlet メッセージに付加するコメントを入力するテキスト・ボックスがあります。
- 「適用可能なコンピューター」: アクションの対象となるコンピューターのサブセットを示します。
- 「アクション履歴」: この Fixlet メッセージによって起動されたアクションの履歴を示します。
Fixlet のリストを表示するには、ドメイン・パネルのナビゲーション・ツリーで「Fixlet とタスク」アイコンの下の「Fixlet」アイコンをクリックします。
Fixlet のリストにある項目を開くと必ず、Fixlet 文書が開きます。