検索
どのリスト (Fixlet、タスク、アクションなど) でも、フォーカスすれば情報を検索できます。
これを行うには、検索フィルターを作成します。例えば、Fixlet のリストで特定の語を検索するには、Fixlet のリスト・パネル内で任意の場所をクリックし、Ctrl-F を押します (または「編集」メニューで「検索」を選択します)。
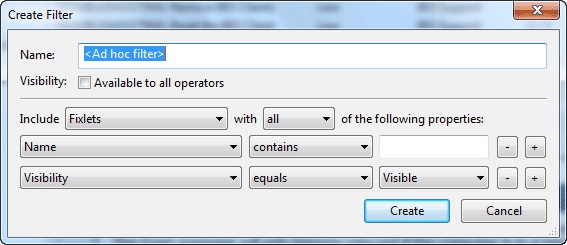
フィルター用のダイアログにはいくつかのセクションがあります。
名前: 「名前」ボックスに検索フィルターの名前を入力します。
「表示設定」: このボックスでは、フィルターを自分専用として保持するか、他のユーザーと共有するかを選択できます。
「次のものを含める」: このセクションでは、検索の範囲を定義できます。Fixlet、アクション、タスクなど、コンテンツのメイン・カテゴリーのうち、任意のものを選択します。以下の項目の「すべて」 (プロパティーを AND 指定) または「いずれか」 (プロパティーを OR 指定) を含めることを選択できます。
2 つのプロパティーが事前に用意されていますが、これらのデフォルト選択項目に対して追加や削除が可能です。他のプロパティーの選択と同様に、{field} {operator} {search string} の 3 つを 1 組にして定義します。ここでは、デフォルトによって、値を含む「名前」と「表示設定」を選択できます。Fixlet、タスク、および分析は非表示になっている可能性があるため、「表示設定」フィールドでは、これらの項目が「表示」、「ローカルで非表示」、または「全体で非表示」のいずれであるかに応じて、これらを検索できます。
検索フィルターの定義を完了したら、「作成」ボタンをクリックします。カスタム・フィルターは、「カスタム・フィルター」フォルダーの下の「すべてのコンテンツ」ドメインに置かれます。変更を行うには、フィルターを右クリックし、コンテキスト・メニューから「編集」を選択します。
このダイアログを表示するには、メイン・コンテンツ・カテゴリー (Fixlet メッセージ、タスク、アクションなど) の 1 つ、すなわちドメイン・パネルのナビゲーション・ツリー内のアイコンを選択してフォーカスし、Ctrl-F を押すか、または「編集」メニューで「検索」を選択します。