Erste Schritte
Willkommen zur neuesten Version von HCL Notes®. Notes® ist eine leistungsfähige, vielfältig einsetzbare Software für Microsoft® Windows®- und Macintosh-Computer, die Ihnen den direkten Zugriff auf alle für Sie wichtigen Informationen ermöglicht. Mit Notes® können Sie Internet-Mail senden und empfangen, Termine planen, im Web surfen und Anwendungen nutzen, die für die Verwendung mit Notes konzipiert sind.
Seite „Erkennen“
Die Seite „Erkennen“ bietet einen Ausgangspunkt für Notes-Benutzer. Auf der Seite „Erkennen“ können Informationen zu neuen Funktionen, hilfreiche Hinweise zur Verwendung von Notes und für den schnellen Zugriff auf Ihre Notes-Anwendungen angezeigt werden.
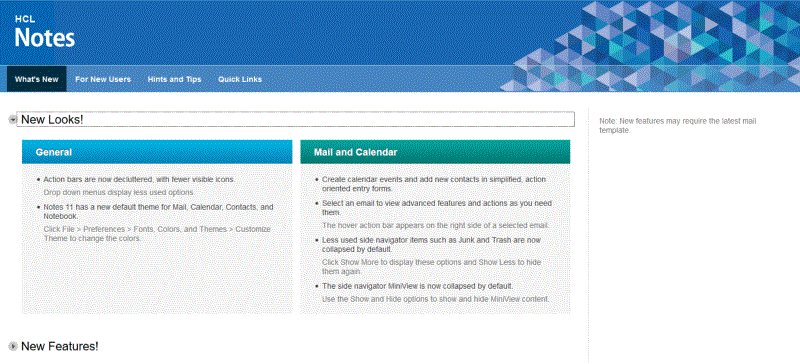
Startseite
Die Startseite bietet unmittelbaren Zugriff auf Ihre Mail, Kontakte, Kalender und mehr. Außerdem können Sie neue, an Ihre Bedürfnisse angepasste Startseiten erstellen. Wählen Sie auf der Seite „Erkennen“ die Registerkarte Quick Links und dann unter dem Menü Zusätzliche Ressourcen
die Option Startseite ändern aus.
Hilfe
Bei der Erkundung von Notes® steht Ihnen das Hilfesystem zur Verfügung. Drücken Sie F1 (Macintosh OS X-Benutzer: Befehl+UMSCHALTTASTE+?, Linux®-Benutzer: STRG+F1), um die kontextsensitive Hilfe zu öffnen. Die kontextsensitive Hilfe zeigt beim Öffnen eine Liste der Themen an, die sich auf die Task beziehen, die Sie ausgeführt haben, als Sie F1 gedrückt haben. Wenn Sie die Hilfe auf diese Weise öffnen, wird sie in einem Seitenfenster angezeigt, das Sie während der Arbeit verfügbar halten können. Sie können in diesem Seitenfenster problemlos eine Liste aller Themen anzeigen oder die Hilfe durchsuchen, indem Sie die Links im Fenster verwenden.

Klicken Sie zum Öffnen der Hilfe in einem eigenen Fenster im Hauptmenü auf . Sie können ein Hilfethema an eine andere Person senden, indem Sie im Inhaltsverzeichnis mit der rechten Maustaste auf das Thema klicken, die Option Ziel speichern unter . . . (HTML)
auswählen und anschließend die gespeicherte HTML-Datei an eine Mail anhängen.
Erweiterte Menüs
Für erfahrene Benutzer kann eine Reihe von erweiterten Menüs angezeigt werden. Erweiterte Menüs sind für Administratoren oder Entwickler vorgesehen und enthalten Optionen wie z. B. die Archivierung oder das Löschen von Anwendungen sowie das Ersetzen einer Notes®-Anwendungsgestaltung. Wenn Sie erweiterte Menüs () aktivieren, können Sie in späteren Notes®-Sitzungen darauf zugreifen.
Anwendungen öffnen
Wenn Sie in früheren Versionen Ihre Anwendungen über das Menü „Datei“ () geöffnet haben, wird Ihnen auffallen, dass sich das Menü „Datei“ geändert hat und Sie jetzt verwenden.
Die Liste „Öffnen“
Oder klicken Sie auf die Schaltfläche Öffnen und wählen Sie aus der Liste oder im Ordner „Anwendungen“ eine Anwendung aus.
Die Liste Öffnen bietet eine einfache Möglichkeit zum Öffnen von Anwendungen. Klicken Sie einfach auf die Schaltfläche Öffnen und die Liste Öffnen zeigt alle für Sie verfügbaren Anwendungen und mit Lesezeichen versehenen Dokumente an. Nachdem Sie die Auswahl vorgenommen haben, wird die Liste „Öffnen“ geschlossen, damit sie in Ihrem Notes®-Fenster keinen Platz mehr einnimmt. Sie können die Liste Öffnen als Symbolliste an der Seite Ihres Notes®-Fensters andocken, wenn Sie dies vorziehen.
Die Seitenleiste
Die Seitenleiste ermöglicht Ihnen einfachen und permanenten Zugriff auf Anwendungen, die Sie zum Chatten mit Ihren Sametime®-Kontakten, zum Anzeigen eines Tagesansichtskalenders, zum Überprüfen von Feeds in einem Feed-Reader, die Sie abonniert haben, und zum Verfolgen von Aktivitäten benötigen. Zum Freigeben einer Seitenleistenanwendung klicken Sie mit der rechten Maustaste darauf und wählen In neuem Fenster öffnen aus. Wenn Sie die Anwendung schließen, springt sie zurück in die Seitenleiste. Abhängig von Ihrer Systemkonfiguration haben Sie möglicherweise Zugriff auf eine oder alle dieser Seitenleistenanwendungen.
- Sametime®Kontakte -- Mit Sametime® können Sie mit Ihren Kollegen in Echtzeit chatten. Zudem können Sie Ihre Kontaktliste verwalten.
- Tagesansicht -- Verschaffen Sie sich einen schnellen Überblick über Ihren Tagesplan.
- Feeds -- Sie erhalten die neuesten Nachrichten von Websites und Anwendungen, die Sie auswählen, und bleiben so auf dem Laufenden.
- Aktivitäten – Nutzen Sie Dateien, Aufgaben, Web-Links und Nachrichten gemeinsam mit Ihren Kollegen. Team-Aktivitäten zuweisen und kommentieren.
- Eigene Widgets - Web- und Notes-basierte Widgets erstellen und freigeben.
Wenn Sie HCL Notes® das erste Mal öffnen, hat die Seitenleiste den Status „Dünn“. In der folgenden Abbildung wird ein Vergleich der Seitenleiste im dünnen und im offenen Zustand gezeigt.
Suchen
Die Funktion Suche gibt Ihnen die Möglichkeit, eine Suche im Notes®-Stil oder im Webstil durchzuführen. Ähnlich der Suche auf Ihren bevorzugten Websites wird die Suche im aktuellen Fenster angezeigt und ist immer verfügbar. Klicken Sie einfach auf den Pfeil, um den gewünschten Suchtyp auszuwählen oder die letzten Suchen anzuzeigen.