Action: Display Merchandising Association
Use this action in a web activity to display one or more predefined merchandising associations in an e-Marketing Spot. For example, you can display a list of accessories for a catalog entry on the product details page, or display a list of catalog entries that complement the customer's shopping cart contents on the shopping cart page.
Merchandising associations for a specific catalog entry are defined in the Catalogs tool. Merchandising associations suggest additional, different, or replacement catalog entries for the catalog entry. If you look up a catalog entry in the Catalogs tool, you can see any defined merchandising associations on the Merchandising Associations tab. To display these merchandising associations to customers, you use the Display Merchandising Association action in a web activity.
Here is an example of a web activity that uses the Display Merchandising Association action:
When a customer views the e-Marketing Spot on the shopping cart page, display the predefined merchandising associations for catalog entries in the customer's shopping cart:
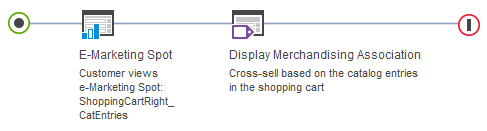
When this web activity is activated, the e-Marketing Spot on the shopping cart page (shown in the red box on the right in the following example) displays catalog entries that are associated through merchandising associations to whatever the customer has in the shopping cart. In this example, the customer has a cooking set in the shopping cart, and the merchandising associations cross-sell to kitchen knives and utensils.
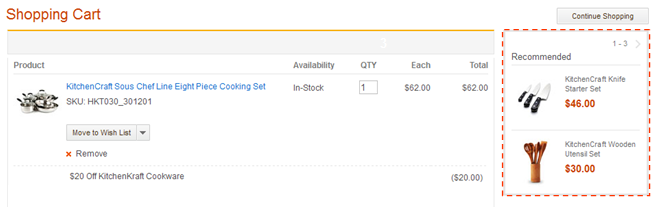
The JSP file for the e-Marketing Spot defines which pieces of information about the associated catalog entries to display. For example, the JSP file can display the thumbnail image for the catalog entry, its name, and its offer price, as defined in the Catalogs tool. The JSP file also determines maximum number of catalog entries that can be displayed in the e-Marketing Spot at the same time.
Prerequisites for using this action
- Make sure a site administrator has your site configured to support Management Center marketing features.
- The merchandising associations that you want to display must be created in the Catalogs tool.
Guidelines for using this action
When setting up this action, you must:- Specify what you want to base the display of the merchandising
associations on. Options are:
Option What happens when the customer views the e-Marketing Spot Use a predefined merchandising association based on the catalog entries in the customer's shopping cart The server checks which catalog entries the customer has in the shopping cart; then the server checks the Catalogs tool for any merchandising associations and displays those catalog entries in the e-Marketing Spot. Use a predefined merchandising association based on the catalog entries in the customer's purchase history The server checks the customer's purchase history for previously purchased catalog entries; then the server checks the Catalogs tool for any merchandising associations and displays those catalog entries in the e-Marketing Spot. Use a predefined merchandising association based on the catalog entries of the current page The server determines which catalog entries the customer is currently viewing; then the server checks the Catalogs tool for any merchandising associations and displays those catalog entries in the e-Marketing Spot. This option is typically used for e-Marketing Spots on product details pages.
Use specific catalog entries as the source of the merchandising association The server checks which catalog entries are specified in the Display Merchandising Association action; then the server checks the Catalogs tool for any merchandising associations and displays those catalog entries in the e-Marketing Spot. This option is typically used if you want to display only specific merchandising associations in the e-Marketing Spot.
- Specify one or more Association type values. The choices include Cross-sell, Up-sell, Accessory, or Replacement associations. In the Catalogs tool, a catalog entry can have merchandising associations of different types. The server will display only those merchandising associations that match the association types that you specify here.
Preventing the server from displaying catalog entries in certain circumstances
- The store's inventory is low.
- The customer viewing the page already has the catalog entry in their shopping cart or purchase history.
If so, a store developer can configure the store so that the server does not display the catalog entry in these circumstances.