Lab Exercise 4 – Onboard Runbook Automation Tool
This lab exercise provides a detailed procedure for onboarding a Runbook Automation tool in BigFix Runbook AI for automated resolution of incident tickets. It includes steps to add a new runbook tool, configure the integration settings, and create the tool in the system.
Scenario
An organization currently has licenses of BigFix and wants to onboard the same tool as the RBA in BigFix Runbook AI for automation resolution of incident tickets.
In this lab, we will showcase the detailed procedure for onboarding a Runbook Automation tool in BigFix Runbook AI for automated resolution of tickets.
Prerequisites
User must have RBA API (GET) information along with credentials.
RBA API should be accessible from the server where RBA component is installed.
Access to Super Admin credentials.
Solution
- Open BigFix Runbook AI Web URL and login with Organization Admin credentials.
- Go to Actions-> Runbooks and click Manage Runbook Tool.
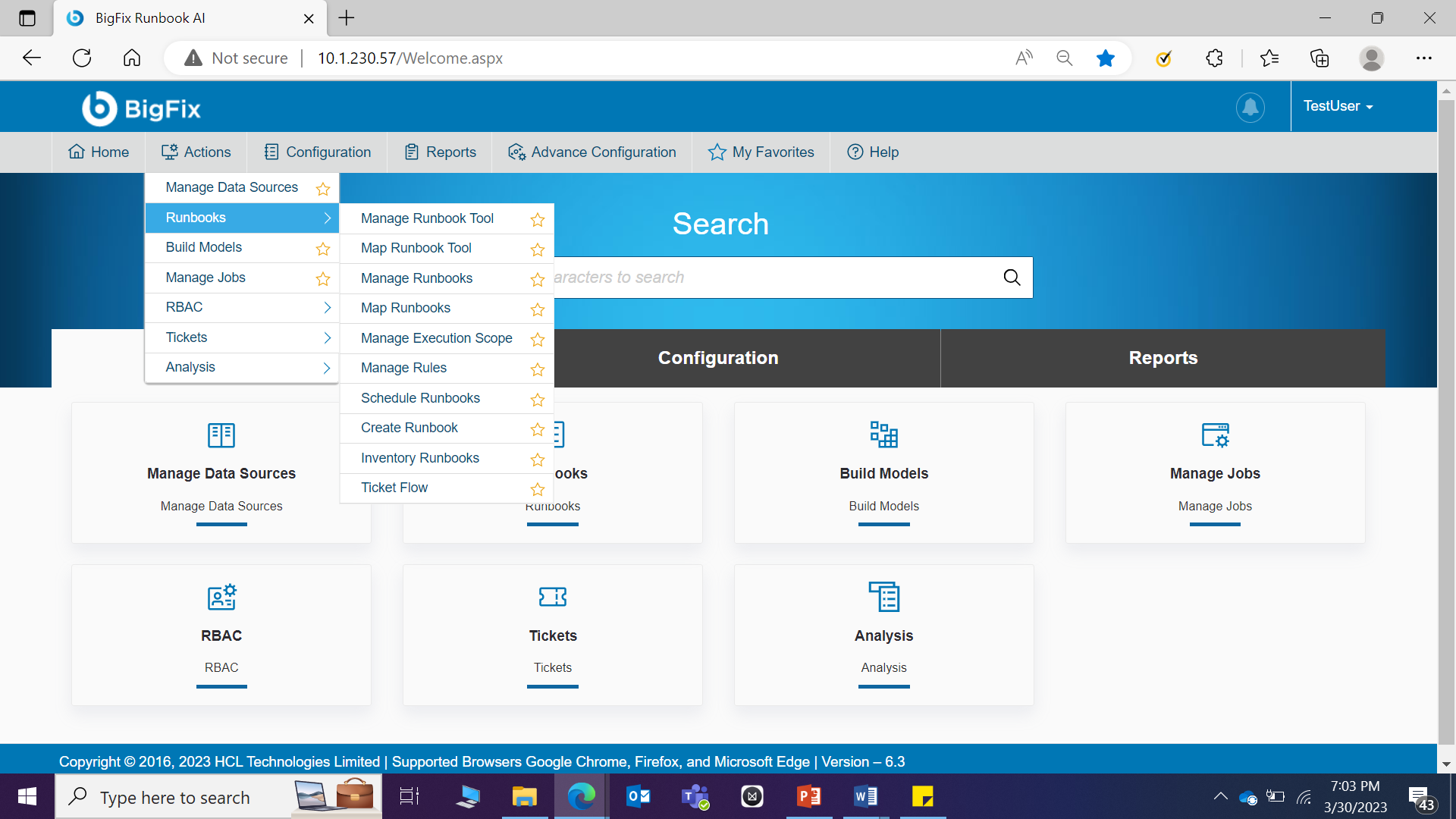
- Click Add New to add a new runbook tool.
- Provide the information below.
Select ‘BigFixRunbookAI” as the Organization.
Enter ‘BigFixRBA’ into the Runbook Tool Name field.
Select ‘BigFix’ as the Runbook Tool Type.
Select ‘REST API’ as the Integration Method.
Select ‘BasicAuth’ as the Authentication Type.
Enter the API URL in the API URL field.
Select ‘Post’ as the Integration Method Type.
Enter the User ID, Password, Master Runbook Path, Is Proxy Required, Return Code Key, Return Message Key provided by the Runbook Automation Tool team in the respective fields.
Enter the Toil Value (For Manual Execution) which is the maximum manual execution time of runbook (in minutes). By default, it takes the value of the one configured on Configuration page.
Enter the Toil Value (For Auto Execution) which is the maximum Auto execution time of runbook (in minutes).
Enter the Connection Retry Count which is the number of retries in case connection with RBA tool server is failed when a ticket is triggered for runbook execution.
In case, you are attending a classroom training, you get the above information from the instructor.
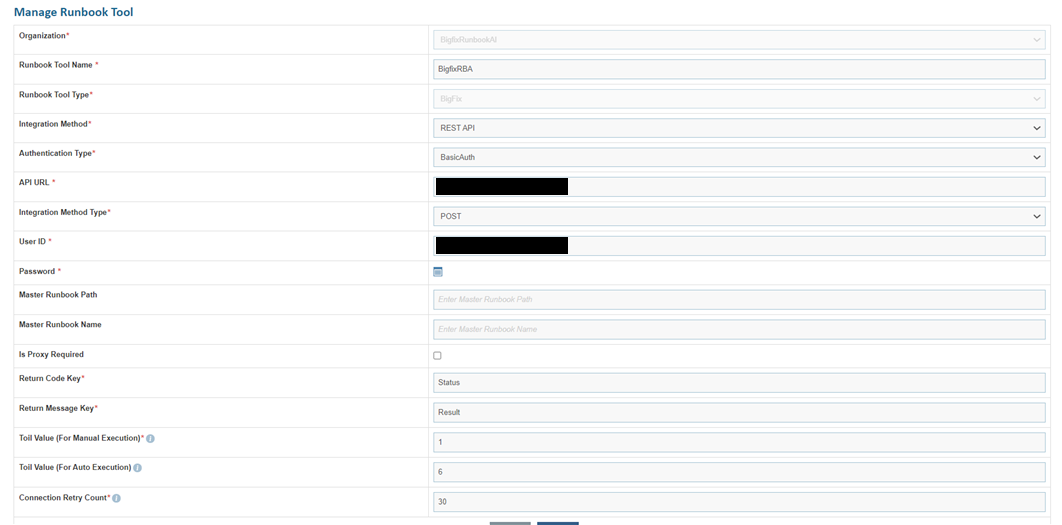
- Password- For password, click on icon next to it. If the password is available in plaintext then select Input type as Input Text and enter the password in Value field. Else if it is available in any Key Vault such as CyberArk then select Input Type as CyberArk and then select any of the configured details from the value field.
.png)
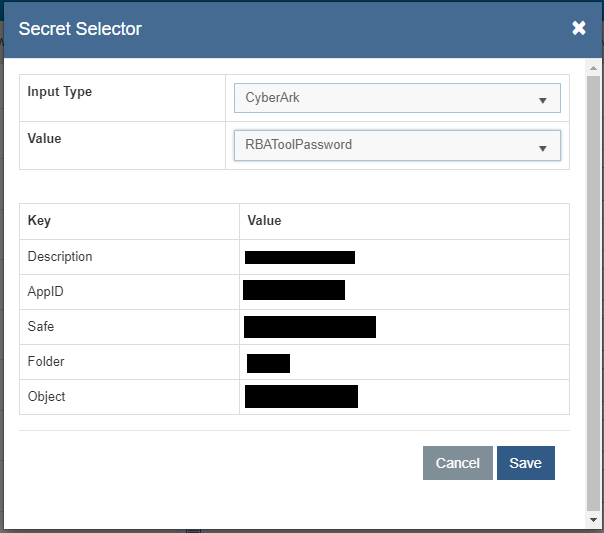
- Click Save to create the runbook automation tool.
- To view the newly created Runbook Tool, go to ActionsRunbooks Manage Runbook Tool. It will be visible in the list. You can edit/delete the tool by clicking the respective icons under the Actions column.

Conclusion
Post the completion of this exercise, you should have a good understanding of onboarding a new runbook tool in BigFix Runbook AI. This tool will be used for automated ticket resolutions by BigFix Runbook AI.
The next step is to map the runbook tool to an organization which will be covered in the next exercise.