Lab Exercise 13 – Manage Proxy
In this lab exercise, you will learn how to manage and configure proxy settings in BigFix Runbook AI. This includes entering the proxy IP address, port, username, and password, as well as enabling proxy in the data sources and runbook tool.
Scenario
An organization has internet access via proxy and needs to configure the same in BigFix Runbook AI.
In this lab, we will showcase the detailed procedure for managing and configuring the proxy related information in BigFix Runbook AI.
Prerequisites
Details about proxy URL should be available
Details about proxy port should be available
Details about proxy credentials should be available
Access to Super Admin credentials
Solution
- Open BigFix Runbook AI Web URL and login with Organization Admin credentials.
- Go to Configuration and click Manage Proxy.
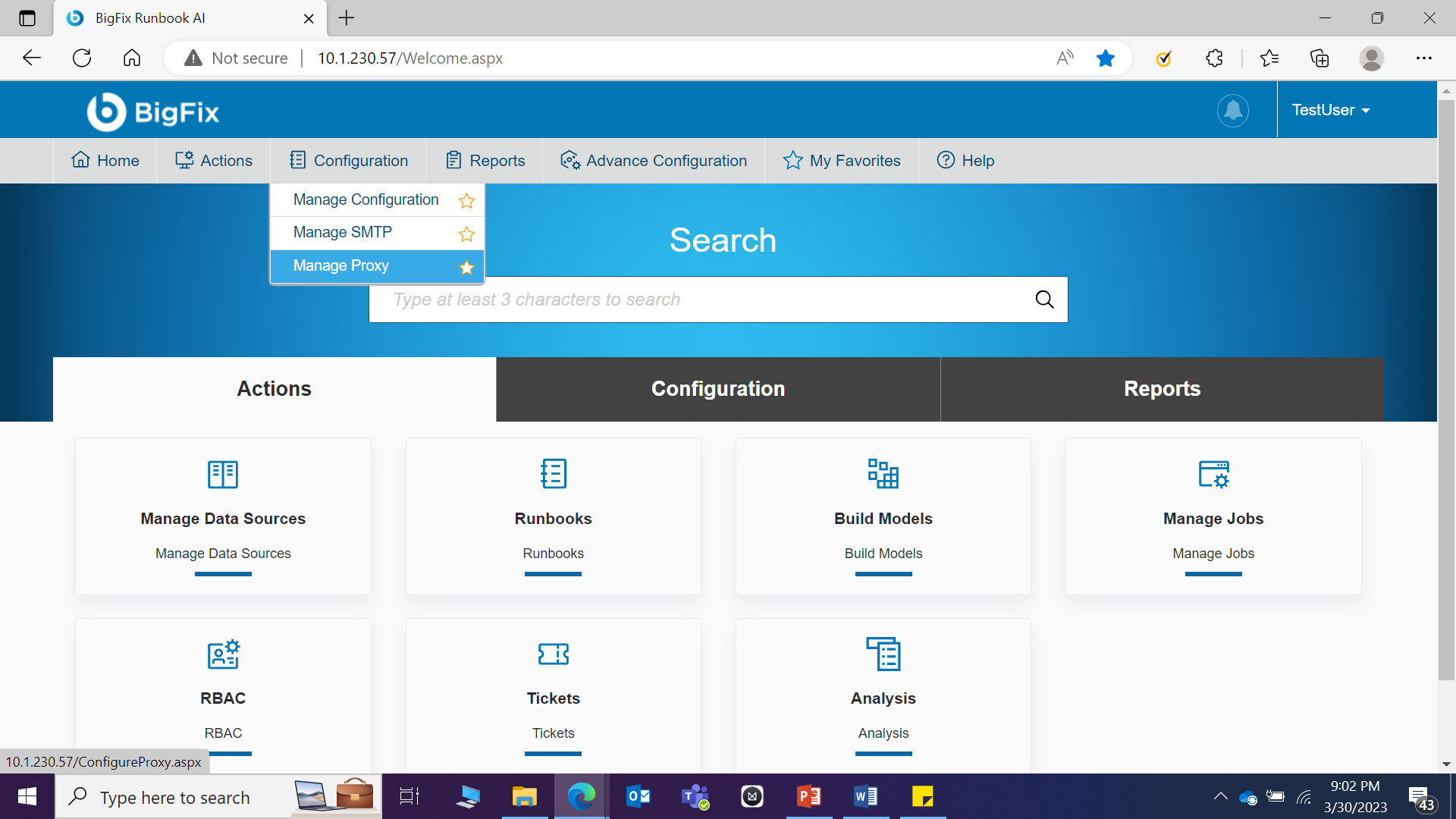
- Select the Organization from the dropdown. Type in the relevant information in Proxy IP Address, Proxy Port, Proxy UserName, and Proxy Password.
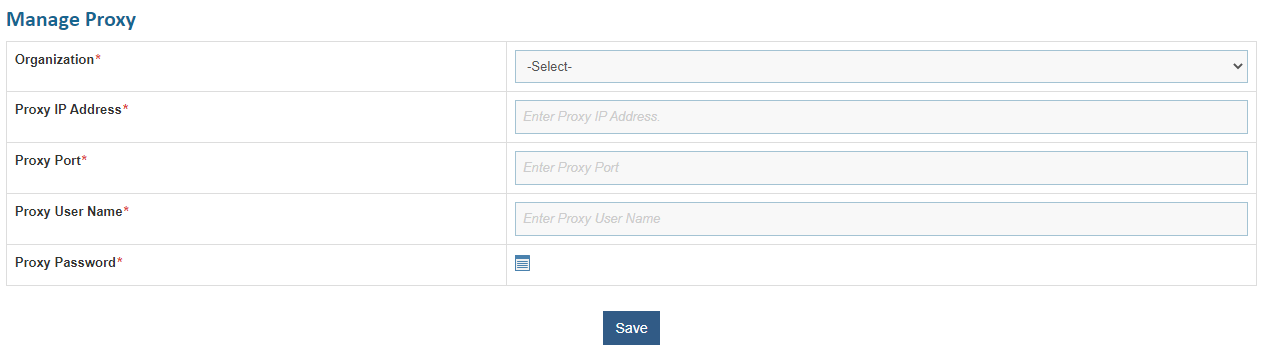
- Password- For password, click on icon next to it. If the password is available in plaintext then select Input type as Input Text and enter the password in Value field. Else if it is available in any Key Vault such as CyberArk then select Input Type as CyberArk and then select any of the configured details from the value field.
.png)
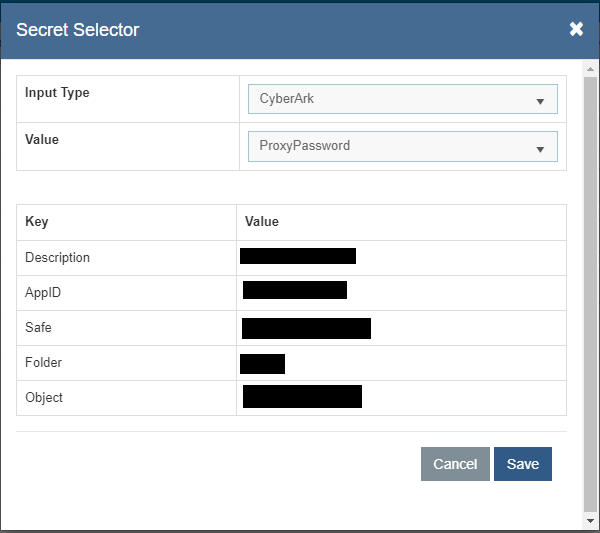
- After adding proxy details in previous step, go to Actions and click Manage Data Sources.
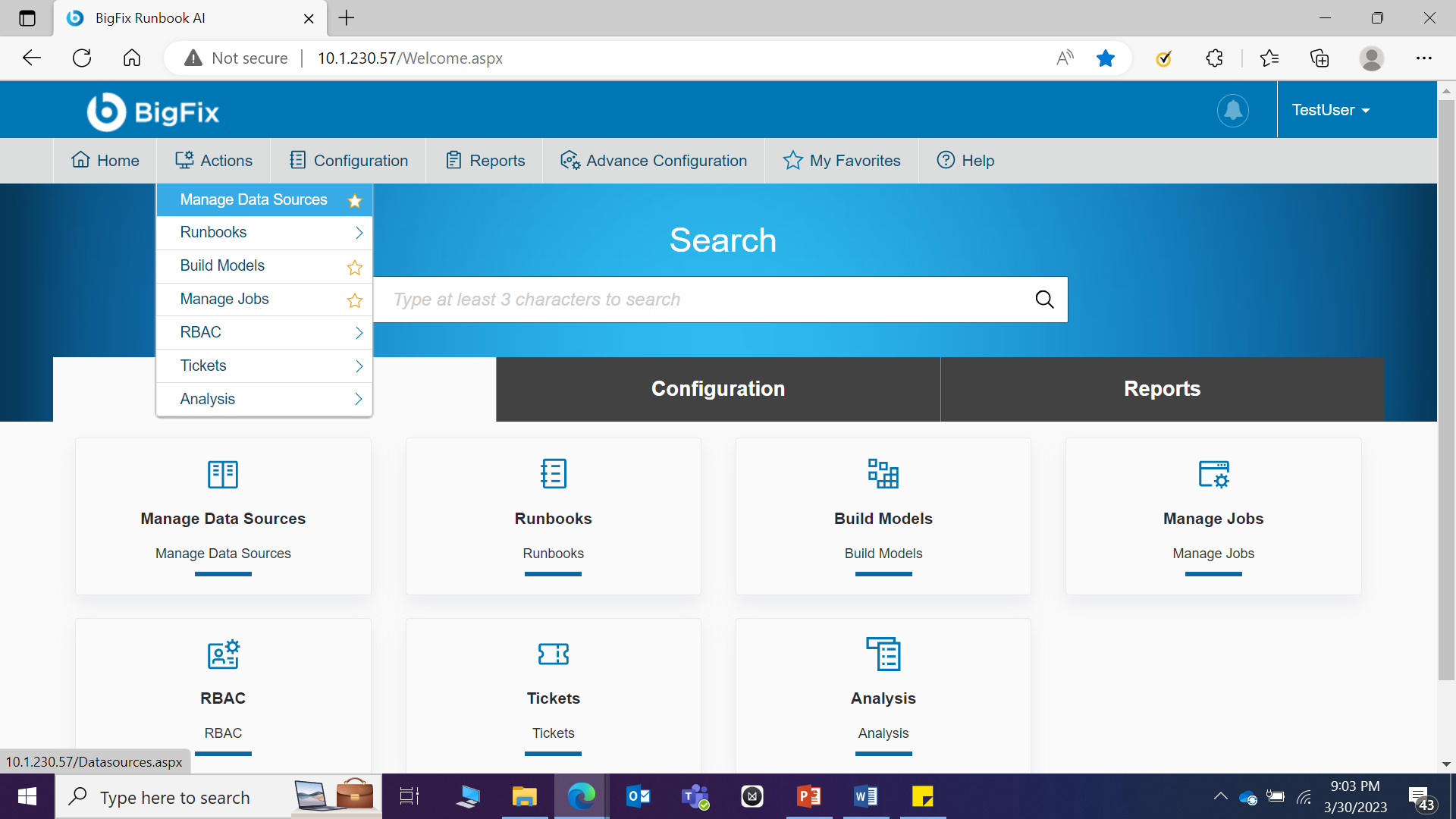
- Click Edit and go to Fetch Data Configuration.

- Select checkbox against Proxy Required.
.png)
- Click Next and save Submit.
- Go to ActionsRunbooks and click Manage Runbook Tool.
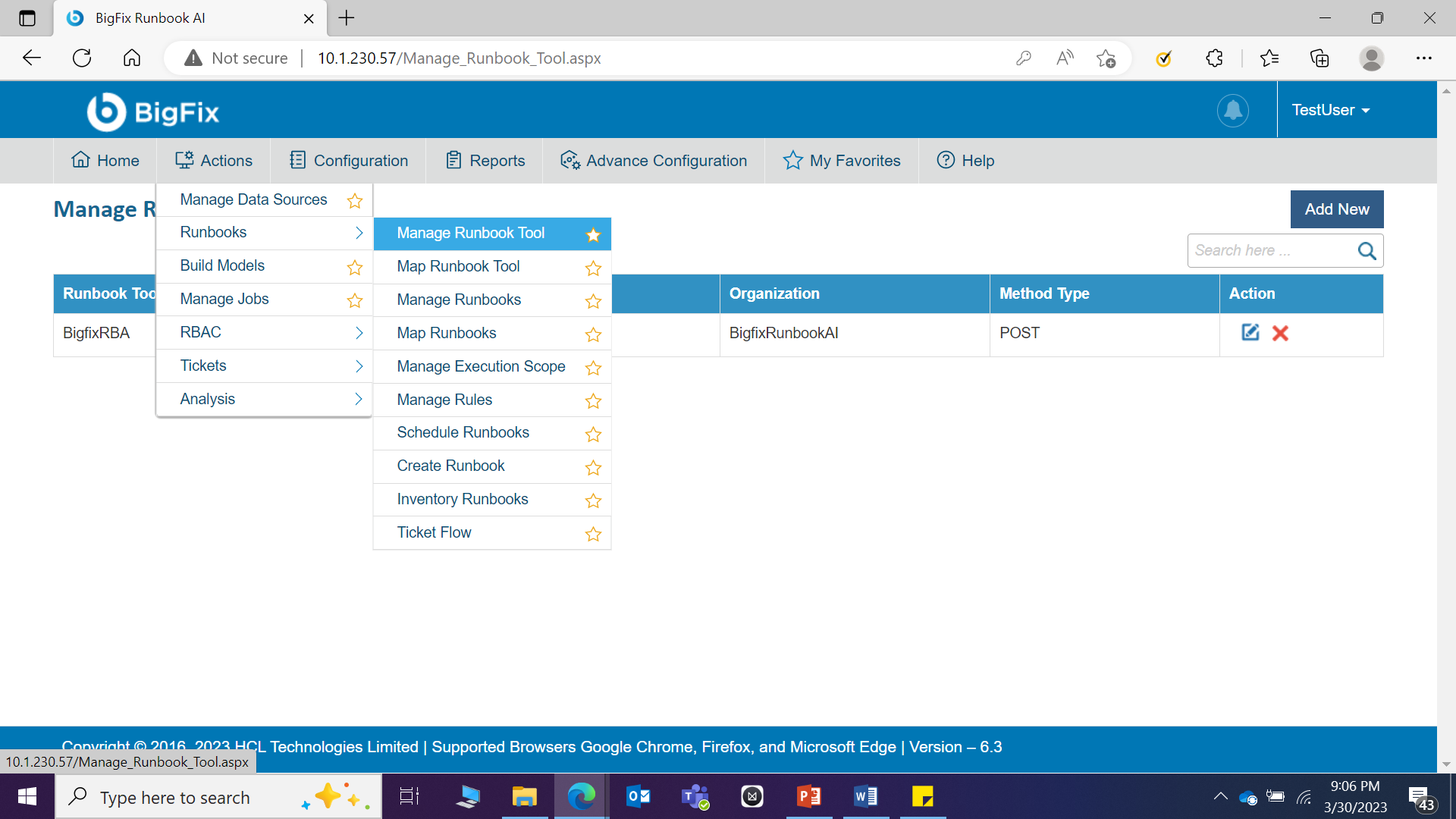
- Click Edit.
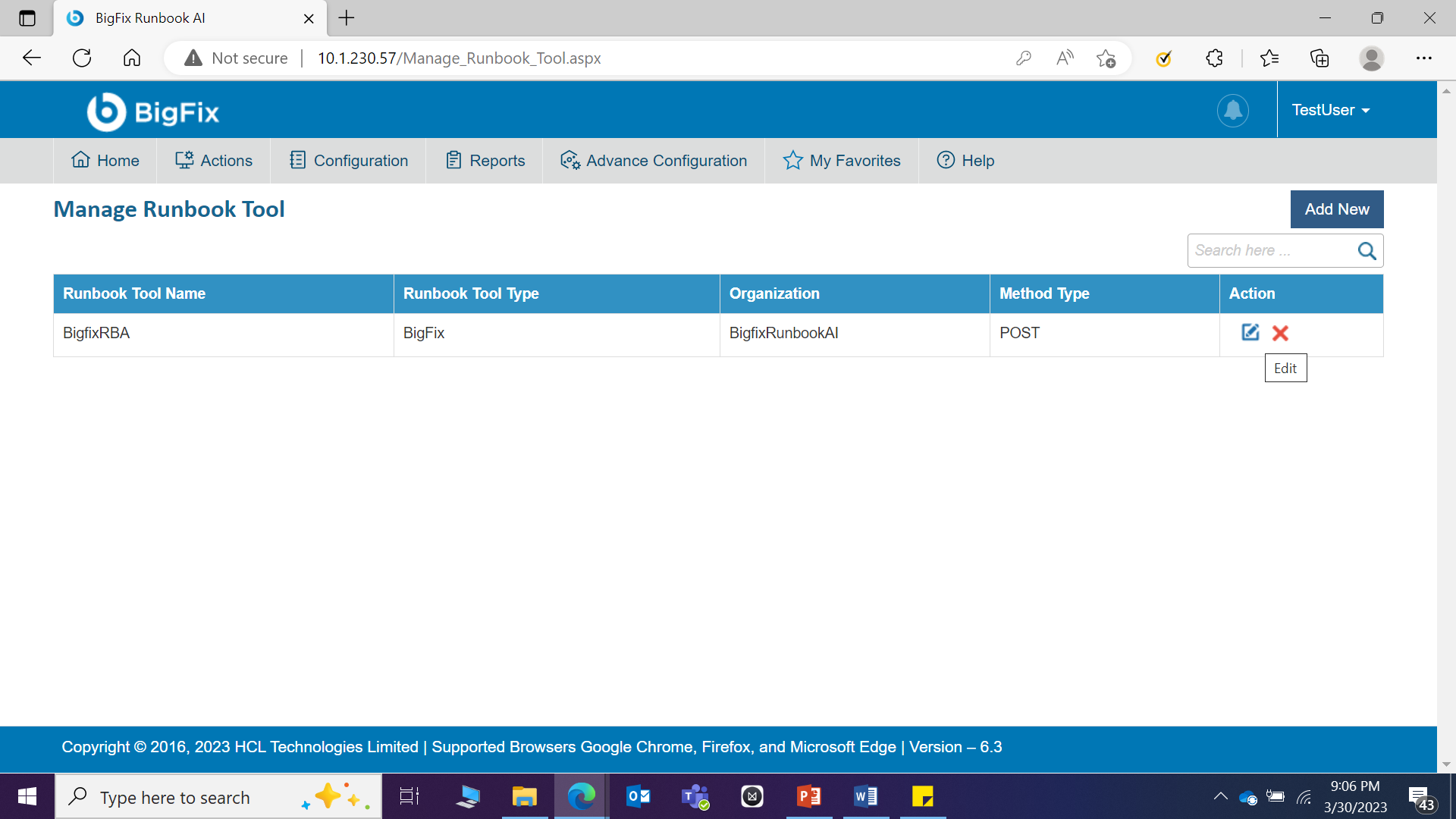
- Select checkbox against Is Proxy Required.

- Click Update.
Conclusion
Post the completion of this exercise, you should have a good understanding of managing and configuring the proxy related information within BigFix Runbook AI.
This concludes the Configuration module of BigFix Runbook AI. Let’s explore the end to end ticket flows, primarily for the operational users in the next module.
Related Documentation
BigFix Runbook AI Configuration Guide
BigFix Runbook AI Troubleshooting Guide