Lab Exercise 3 – Create Users
This lab exercise provides a step-by-step procedure for creating users with organization admin and end user privileges, as well as mapping them to the respective groups. This helps enable role-based access control and allows users to perform various tasks within the system.
Scenario
An organization wants to create users who will be using the credentials for end user activities as well as configuring some parameters at the organization level. They have asked to create a user with organization admin privileges and one with end user privileges.
In this lab, we will showcase the detailed procedure for creating users with both organizational admin and end user privileges and mapping them to the respective groups.
Prerequisites
Organization should be configured
Access to Super Admin credentials
Data Source should be configured
Solution
- Open BigFix Runbook AI Web URL and login with Super Admin credentials.
- Create User – TestUser
- Go to Actions-> RBAC and click User Management.
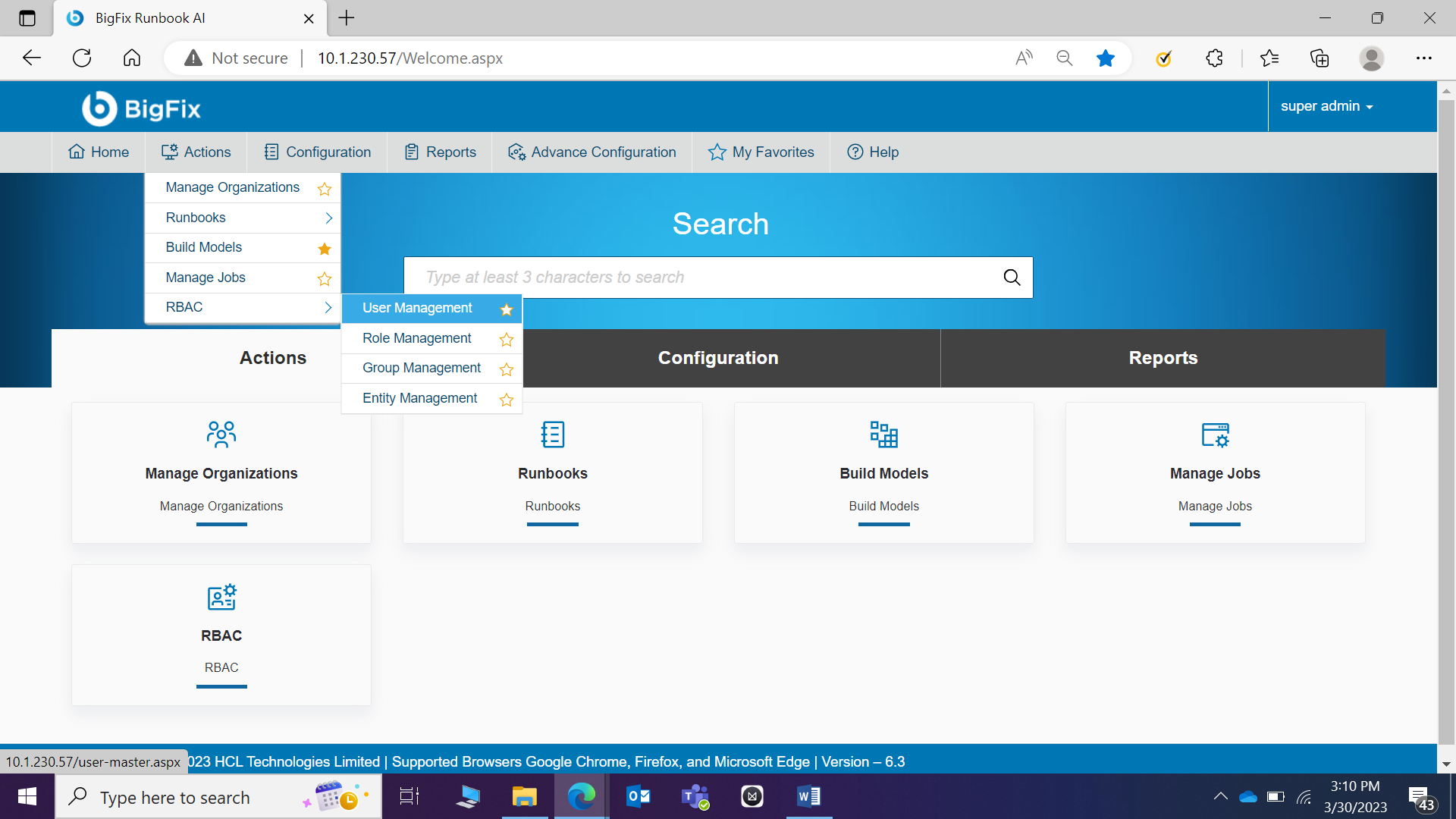
- Click Add New.

- Enter the ‘Email ID as ‘Testuser@hcl.com’.
- Select the organization created earlier from Parent Organization dropdown.
- Enter the User Name as ‘TestUser’. Password will be auto filled.
Note down the password and provide the email id and password to the user for login.
- Select Time Zone and click Next.
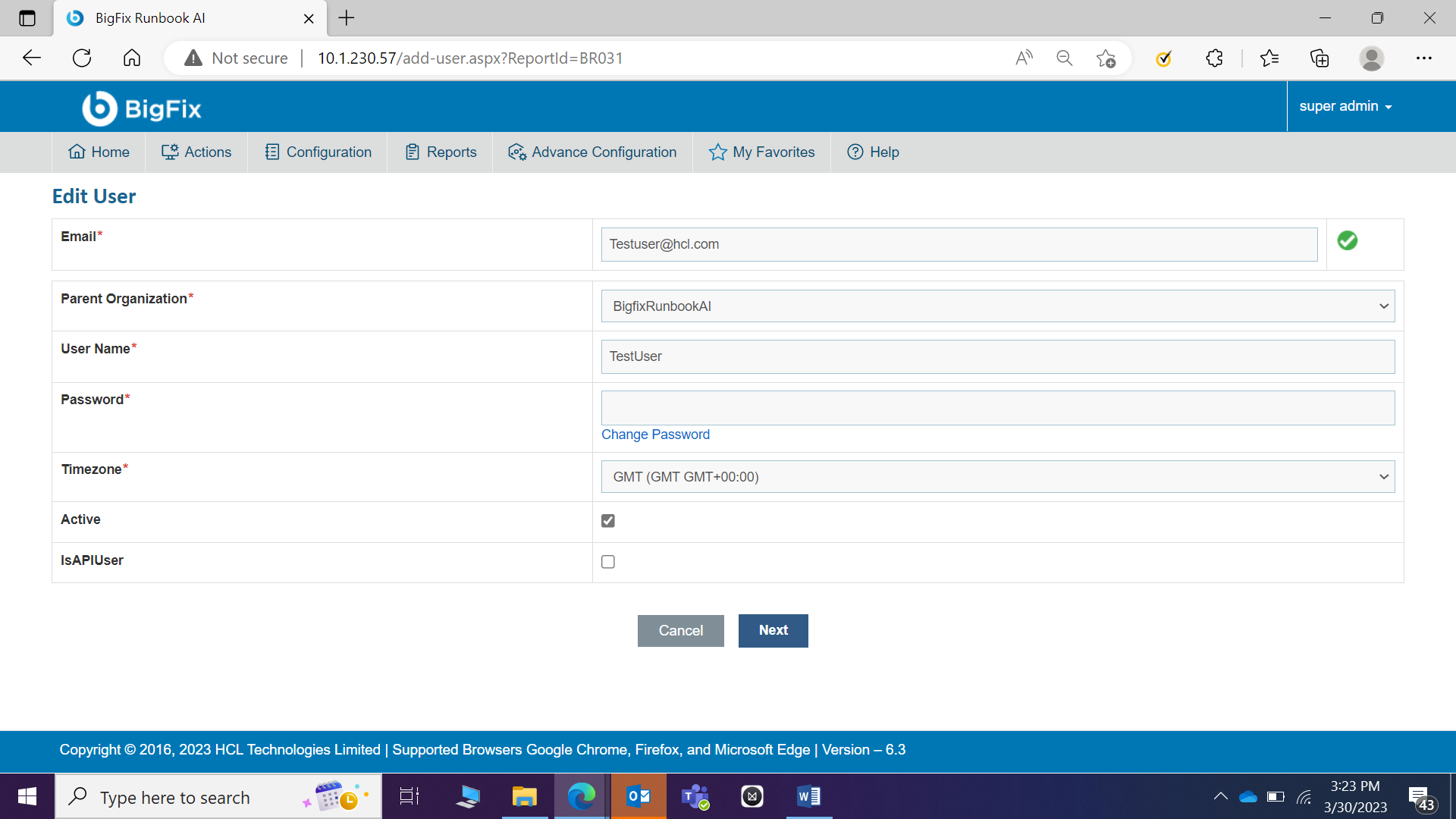
- Select Organization as created in previous exercise and click Next.
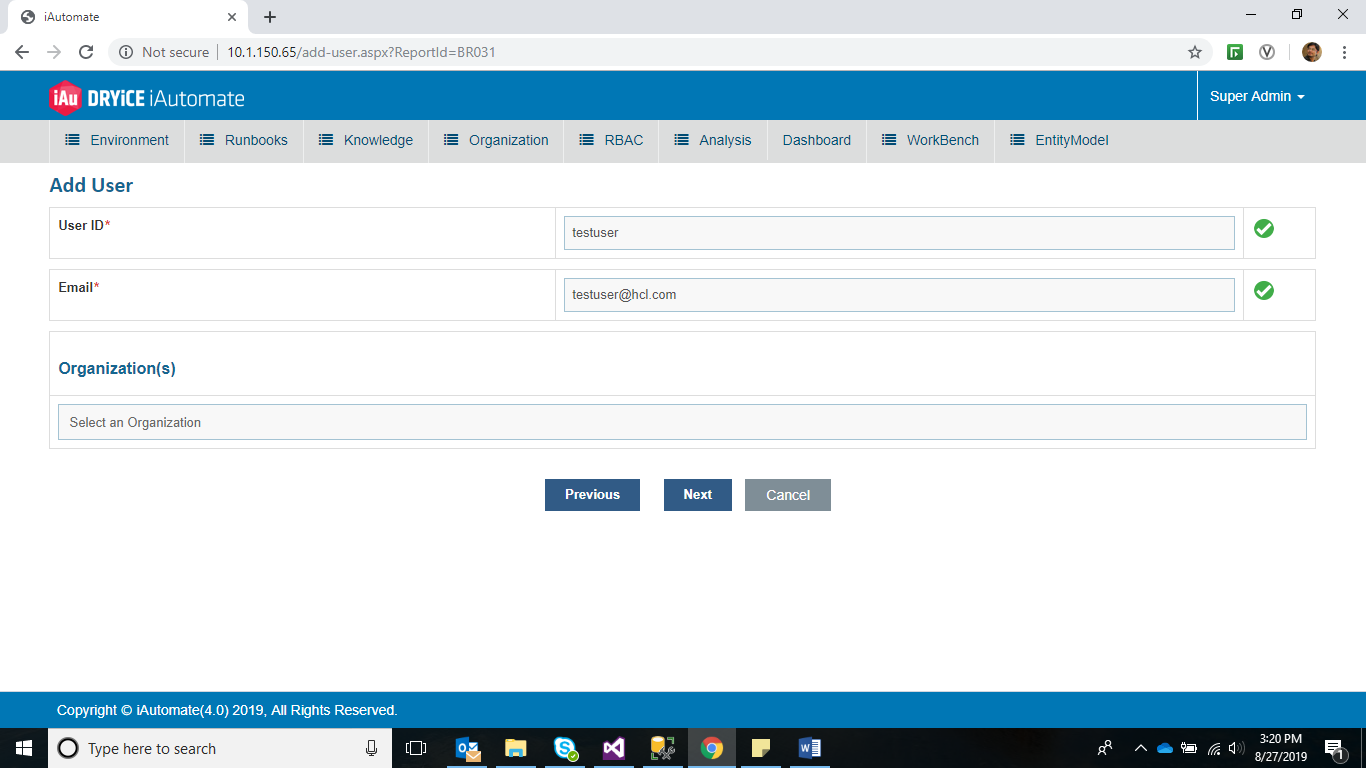
- Click the checkbox under Select column and click Save.
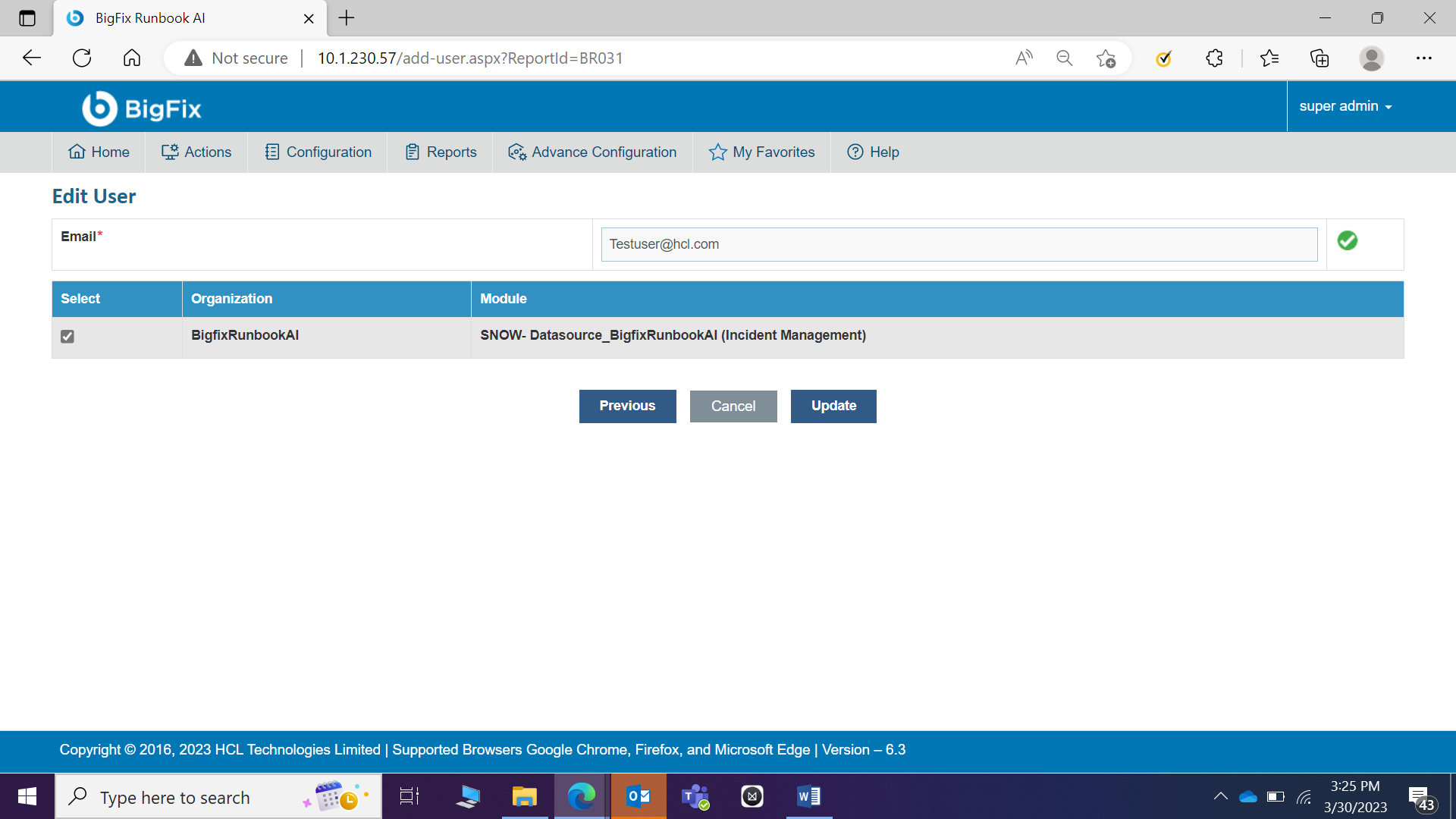
- Create User – BigFixRunbookAI_EndUser
- Follow all the steps mentioned in Step 2 to create another BigFixRunbookAI_EndUser having emailed as BigFixRunbookAI_EndUser@hcl.com.
- Map User to the Group – Organization Admin
- To map the users to the group, perform the following steps:
- Go to RBAC and click Group Management.
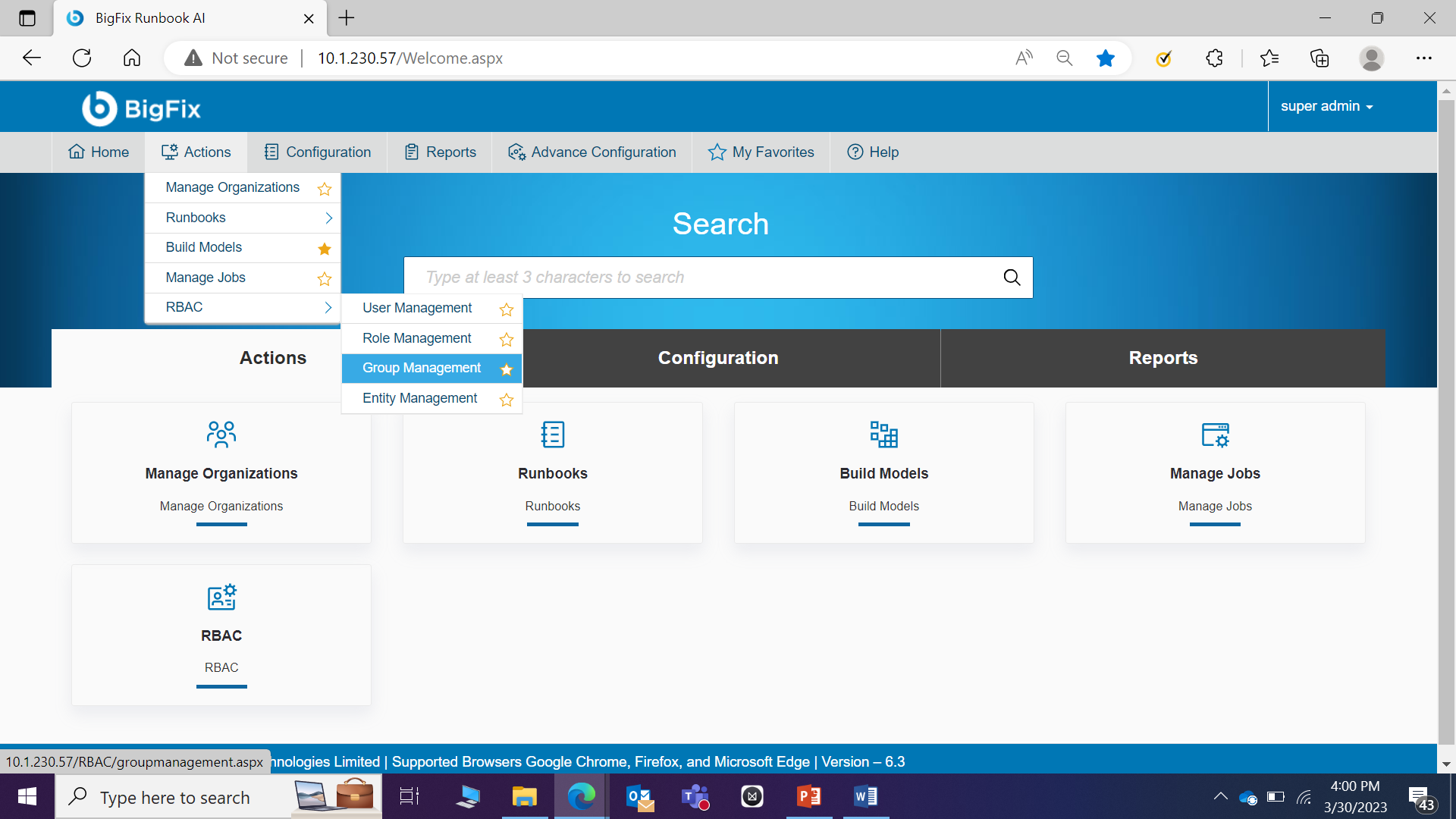
- Click Add User for Organization Admin row.
- Type TestUser@hcl.com in the Email field and click Search.
- Select Organization Admin User from Available users(s).
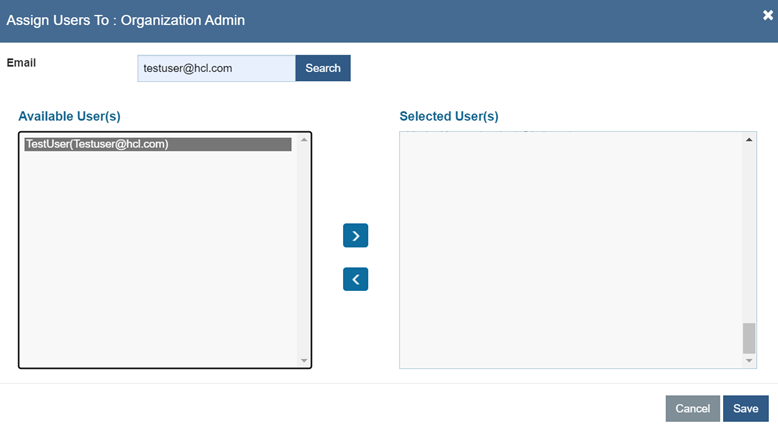
- Click
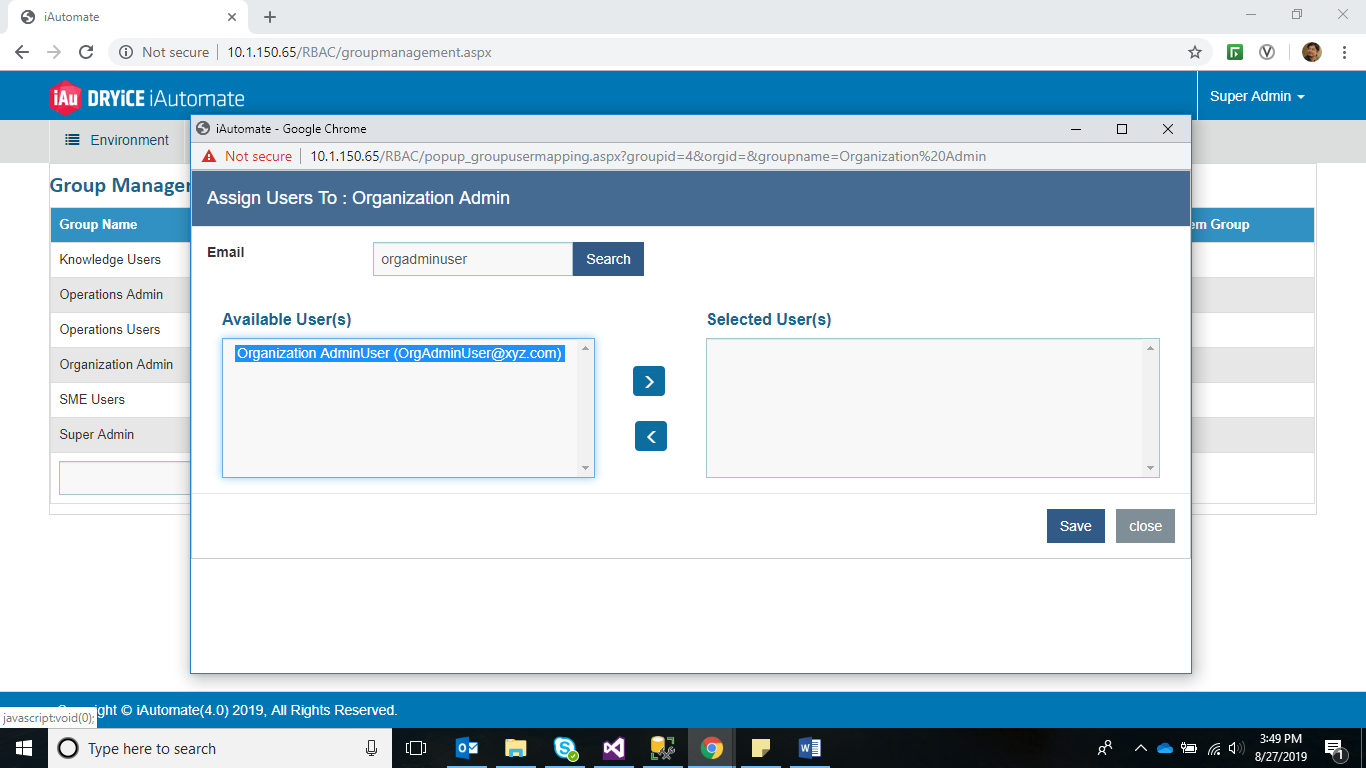 and user will move to
Selected user(s).
and user will move to
Selected user(s).
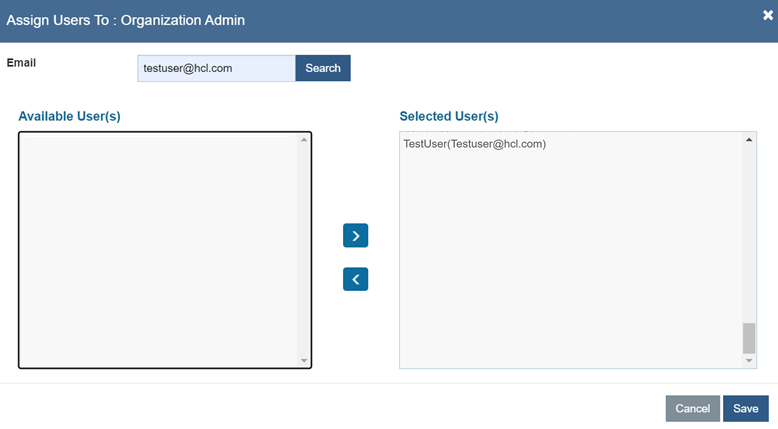
- Click Save.
- Map User to the Group – Operations Users
- Follow steps mentioned in Step 4 to add user BigFixRunbookAI_EndUser to Operations Users group.
- First time login for the new organizational admin user.
- Open BigFix Runbook AI Web URL and enter testuser@hclcom in Email field.
- Click Next.
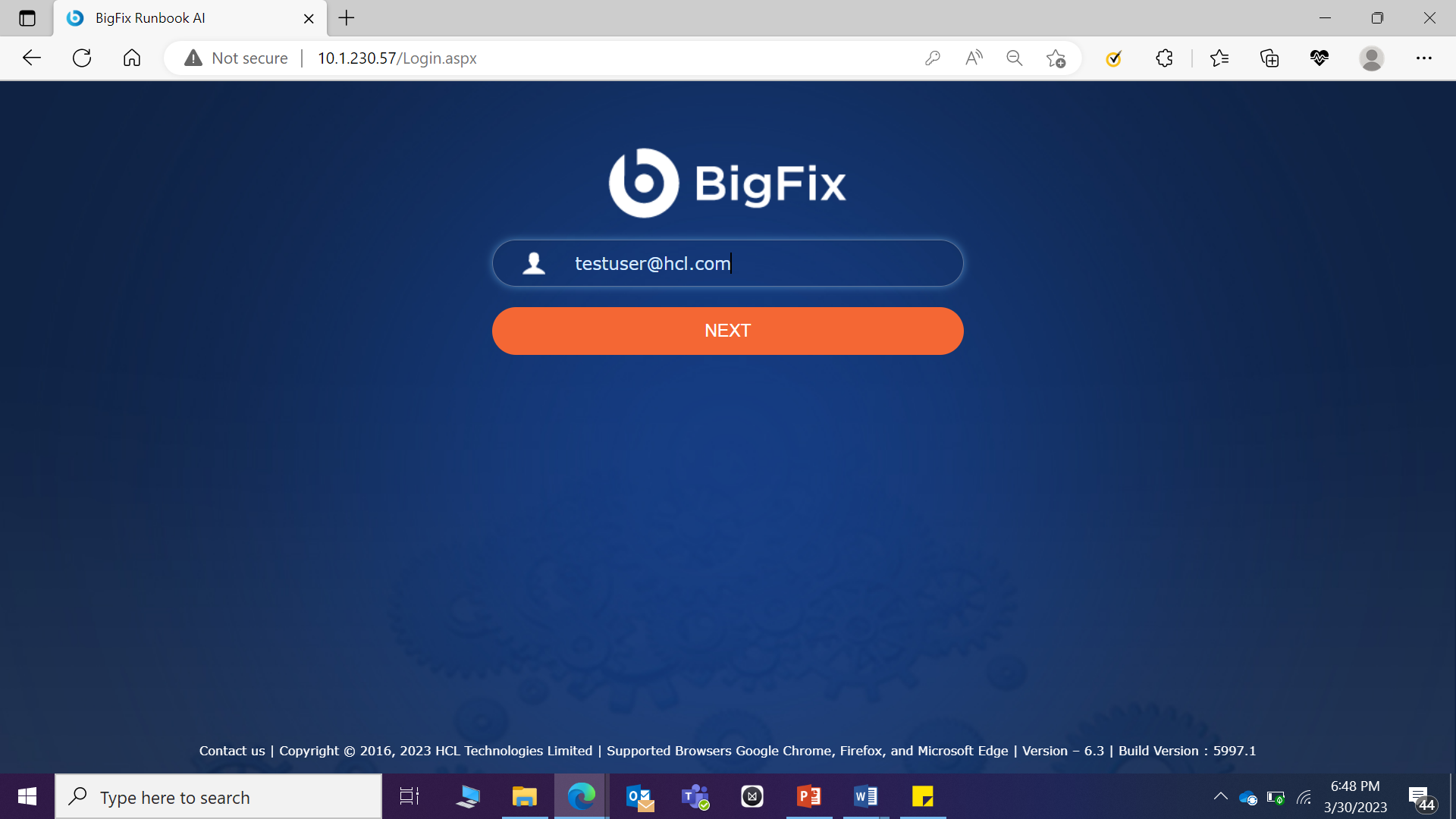
- You will be redirected to Reset Password screen at the time of first login. Enter the Old Password (auto generated while creating the user), and the new password in New Password and Confirm Password fields.
- Click Submit.
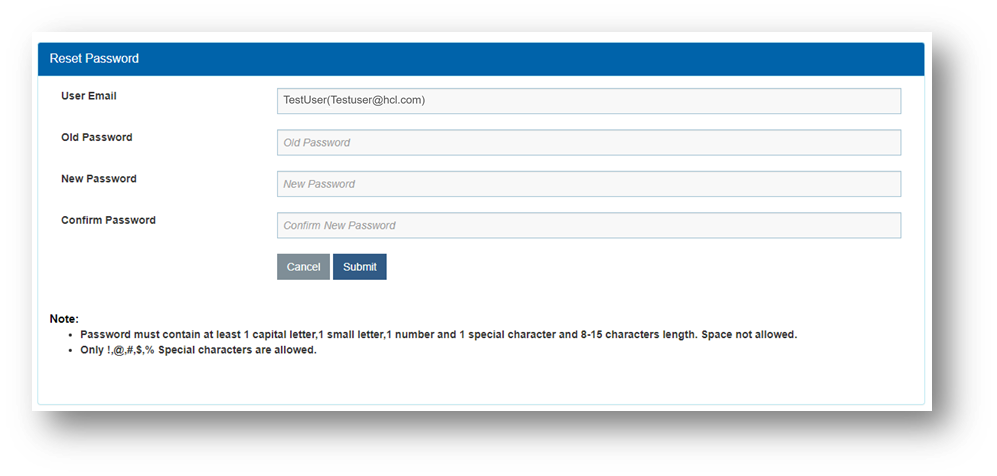
- You will be redirected to the Login page. Enter the Email ID and the new password to login.
- You will be directed to the Organization Console.
- First time login for the new Operations User.
- Follow the steps mentioned in Step 5 for the user BigFixRunbookAI_EndUser@hcl.com. On successful login after password change, user will be directed to the Operations console.
Conclusion
Post the completion of this exercise, you should have a thorough understanding of creating organizational admins and operations users and mapping them to the necessary groups based on the privileges. This helps in enabling role-based access control throughout the product.
The next step is to onboard the runbook automation tool which helps in executing the runbooks for automated resolution of tickets. It will be covered in the next exercise.