Kiosk policy
Learn how to create a kiosk policy for Android, iOS, and iPad devices, where you can configure apps and settings to lock down a device in kiosk mode and restrict the device users to access only the configured apps and device settings.
About this task
Procedure
- From the WebUI main page, click and on the top right corner, click Create Policy.
- From the list of policy types, select Kiosk.
-
On the Kiosk Policy Setup page, provide the following information:
- Policy Name: Enter a unique and meaningful policy name.
- Description: Enter description of the policy.
- Operating System: Select an operating system of the target device.
- Assign Policy to Site: Select a site on which the policy can be assigned.
- Kiosk Mode:
- Single app - select this option if you want to lock the device on kiosk mode with single app. The device user does not get access to any other app other than the configured single app.
- Multi-app - select this option to enable the device user to access more than one app on kiosk mode. Multi-app kiosk mode allows you to restrict user access to a set of approved applications, creating a controlled environment where users can only use those selected apps. This mode is useful in scenarios where you want to provide limited functionality while still allowing access to multiple apps within the kiosk environment.
-
Select Apps: Available apps are listed from the App Catalog. Select one or more apps as needed.
-
- Android
- Single app: If you have selected the Single app option, you can select more than one app from the available apps, but you must select the Primary radio button for a single app. The primary app is pinned to the device's home screen. Other selected apps get installed as supporting apps; however, user cannot navigate away or exit from the pinned primary app.
-
- iOS/iPadOS
- Single app: If you have selected the Single app option, you can select only one app from the available apps. Device user can access only that app.
-
-
Configure optional customization settings:
- Android single app kiosk mode
- You can enable or disable screen capture on single app kiosk mode.
- Android multi-app kiosk mode
- You can configure the following device settings on multi-app kiosk
mode.
- Disable Screen Capture
- Adjust Volume Disabled
- Power Button Actions
- System Error Warnings
- System Navigation
- Status Bar
- Device Settings
- iOS/iPadOS single app kiosk mode
- You can configure the following optional settings for single app
kiosk mode from this page:
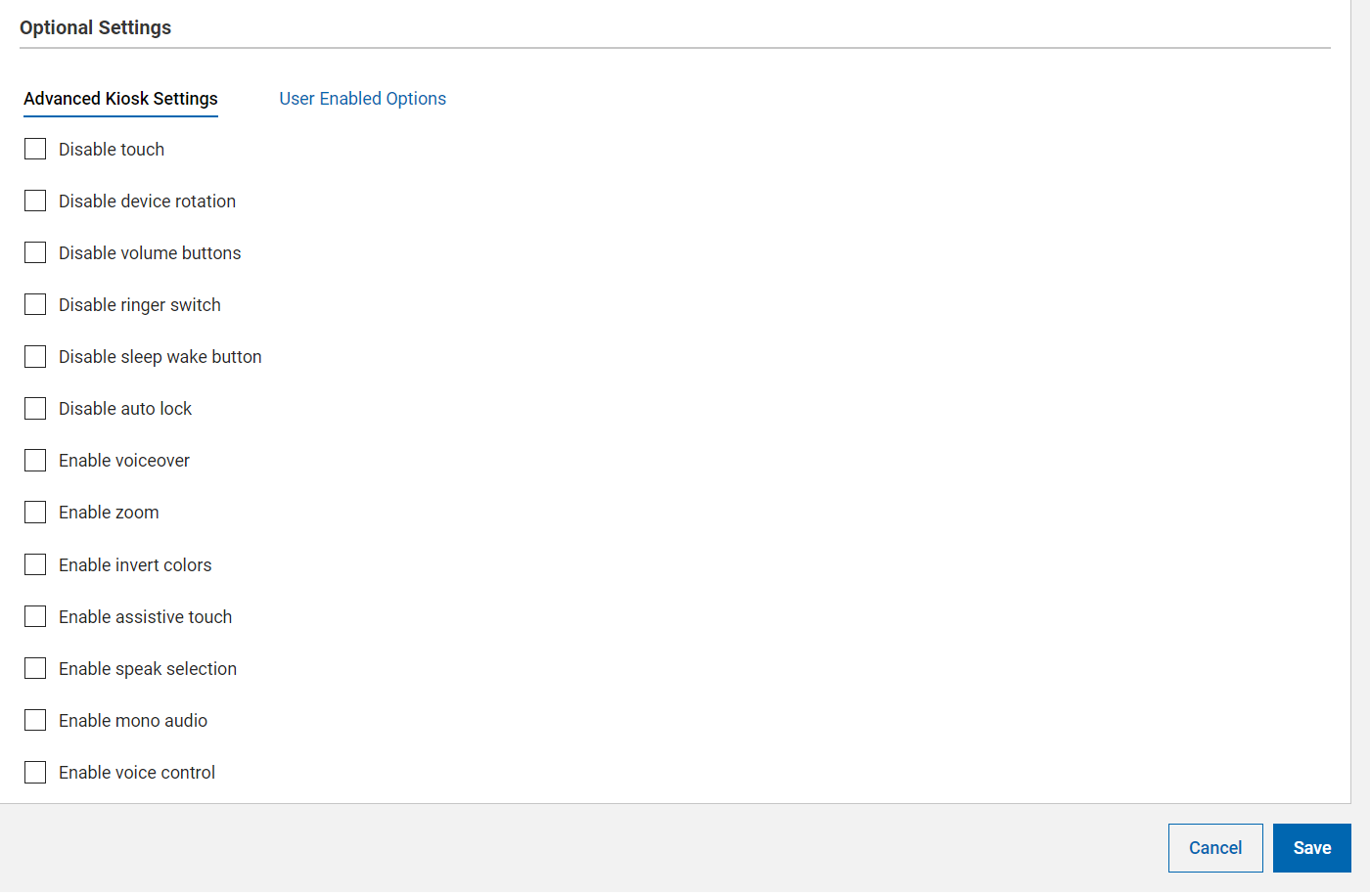
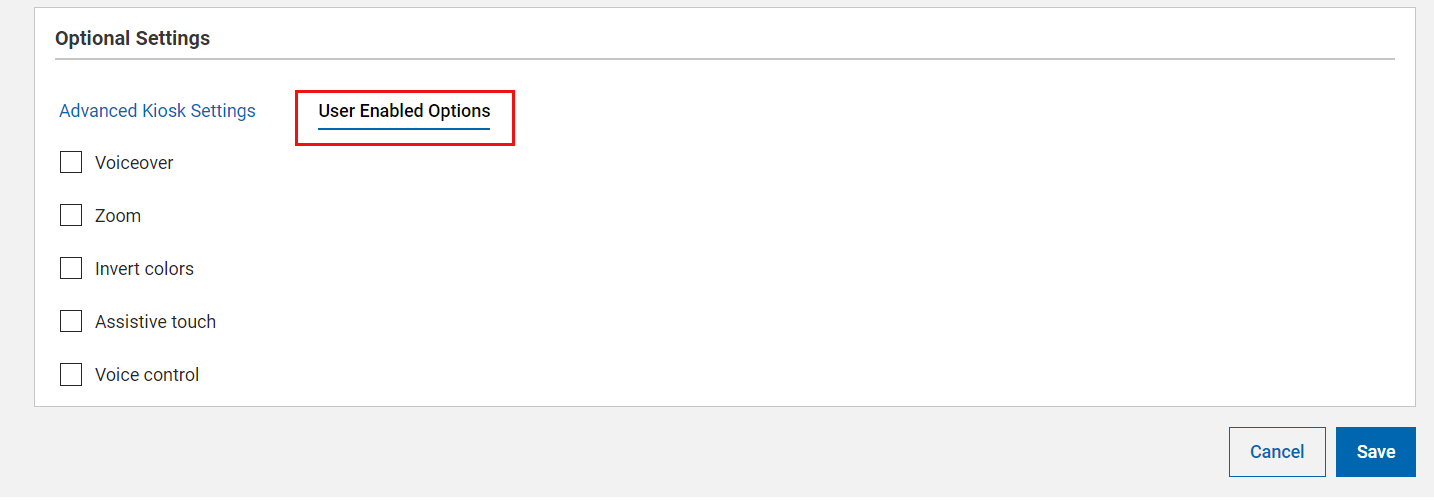
- iOS/iPadOS multi-app kiosk mode
- You can configure the following optional settings for multi-app
kiosk mode from this page.
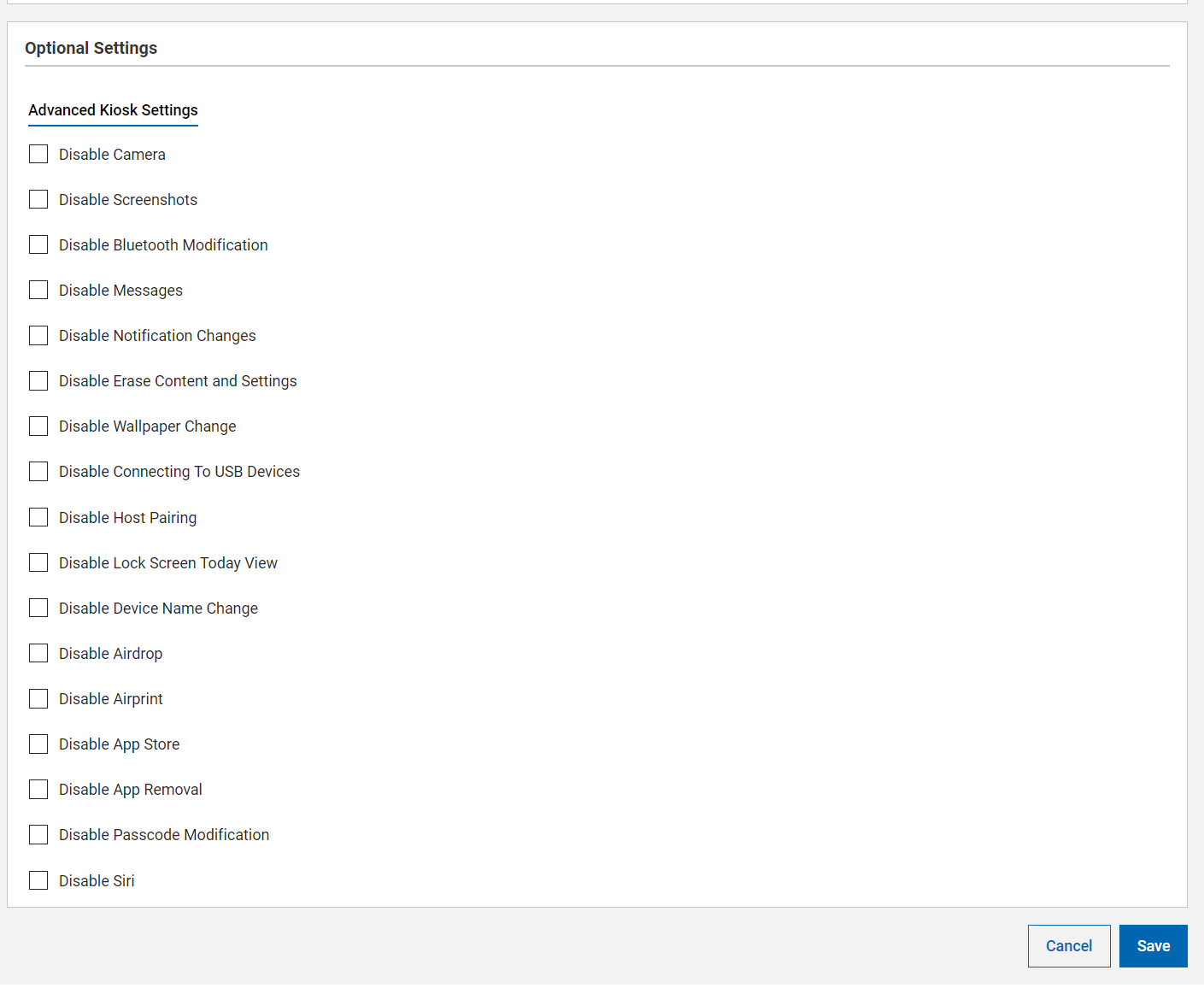
- Click Save. The policy is saved and WebUI displays all the information for the saved kiosk policy.
What to do next
Important: You must use the Policy Group to set up kiosk
mode devices.