
Preview Store Pages
Upon completing page creation from the Page Composer tool of the Management Center, you can click the Preview button to preview the Store page. You will get all the information related to the store and the page on this page. This document describes all the information that can be viewed on the Store Preview page.
 If you have selected to work on a task in the Workspace Management
tool, the workspace context associated with the task will be used to preview pages.
Changes to the page made in the workspace context will be visible on the previewed
page.
If you have selected to work on a task in the Workspace Management
tool, the workspace context associated with the task will be used to preview pages.
Changes to the page made in the workspace context will be visible on the previewed
page.
 Important: You can preview the
Storefront Asset Store pages by clicking on the Preview
button while viewing the page. Before launching the preview, select an e-site. A new
e-site selection dialog will appear. Select the e-site from the drop-down
menu.
Important: You can preview the
Storefront Asset Store pages by clicking on the Preview
button while viewing the page. Before launching the preview, select an e-site. A new
e-site selection dialog will appear. Select the e-site from the drop-down
menu.
Preview settings
In the Preview time column, you will be shown the date and time when the store was previewed last.
You can select any view from the available list in the Select viewport.
By selecting any of these icons, 
Click on Share URL, and the URL gets copied, and that can be shared just by pasting it.
Click on Preview Settings, and a preview settings dialog box pop-up, as shown below:
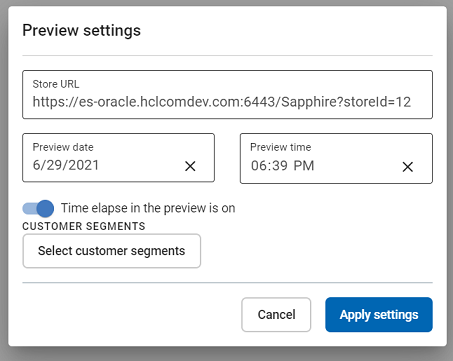
- You can update the existing Store URL if required.
- You can view and update the Preview date and Preview time.
- You can enable the button to view the Time elapse when the preview mode is on.
- From the list of available customers, select the Customer segments.
- Click on Apply Settings to apply the modified preview settings.
Show Page Information
See Pages and Layout information to view the information related to the pages and layouts assigned to the selected store.
See Widget information to view the information related to the widgets assigned to the selected store.