

Example: Creating and testing a WED4WL software package
You can create and test a WED4WL software package. Use the following example to understand the process for creating and testing this package.
About this task
Prerequisites
Procedure
- A Tivoli server and Gateway are installed and configured with at least the Tivoli Configuration Manager Software Distribution, Inventory, Activity Planner, and Change Manager features.
- An Endpoint agent is running on the target client and successfully connecting with the Gateway. For production installation by client imaging, install the Endpoint agent in the prototype client and form part of the initial client image.
- A second Windows client, the development client, has an Endpoint agent and a copy of the Tivoli Configuration Manager Software Package Editor component installed. The Software Package Editor is part of the Software Distribution function of Tivoli Configuration Manager.
- The Sales Center Client installation CD image is available to the development client.
Results
Note: The Endpoint agent must be configured to run with a Windows user identity, and not with the Local Server identity. Eclipse Update Site installations fail if the agent runs as Local Server.
To create and test a WED4WL software package:
- On the development client, run the WED4WL installer with the option to generate a prototype response file setupwin32.exe -options-template c:\response.txt
- Use a text editor to customize the generated response file by following instructions in the WED4WL system administrator's guide. Do not set the installLocation product bean property in the response file.
- Launch the Software Package Editor on the development client
- In the Software Package Editor Selector dialog, choose Generic Software Package and OK.
- In the editor that opens, right-click the Noname package icon in the left navigator pane and choose Properties.
- In the General tab, set the package name to WMC and the version to 6.0.
- Click the Condition button and in the Condition Editor window double-click
os_name, then click the == button, then type 'Windows_NT'
in the text window.
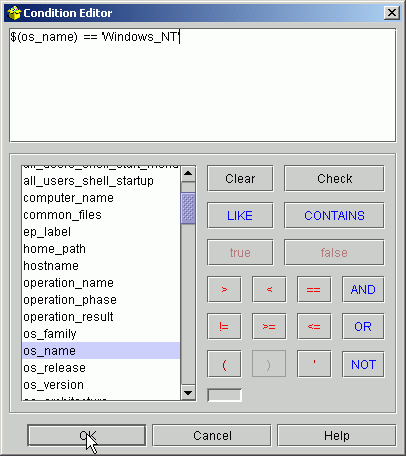
Note: In Tivoli Configuration Manager, "Windows_NT" is the name that is used to refer to all supported Windows operating systems. See the Tivoli Configuration Manager Reference Manual for Software Distribution for information about condition variables.
- Click OK.
- Back in the Package Properties editor, choose the Variable
list tab. In the variable editor type install_location in
the Name field and $(program_files)\IBM\WED in
the Value field, then click the Set button.
A variable and its default value is created that you can use in the
installation script to control where WED4WL installs. Create a variable
install_temp with the value $(install_location)\temp. This
directory is used to temporarily hold the installation image files.
The window can look like the following image:
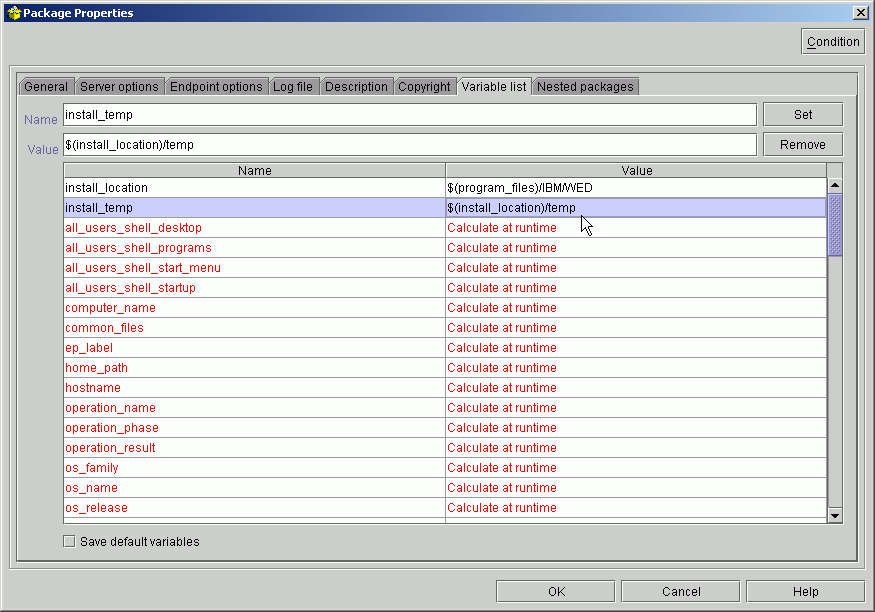
- Click OK.
- Back in the Software Package Editor, right click the package icon
again and select as in the image below.
An Execute Program Properties editor will open.
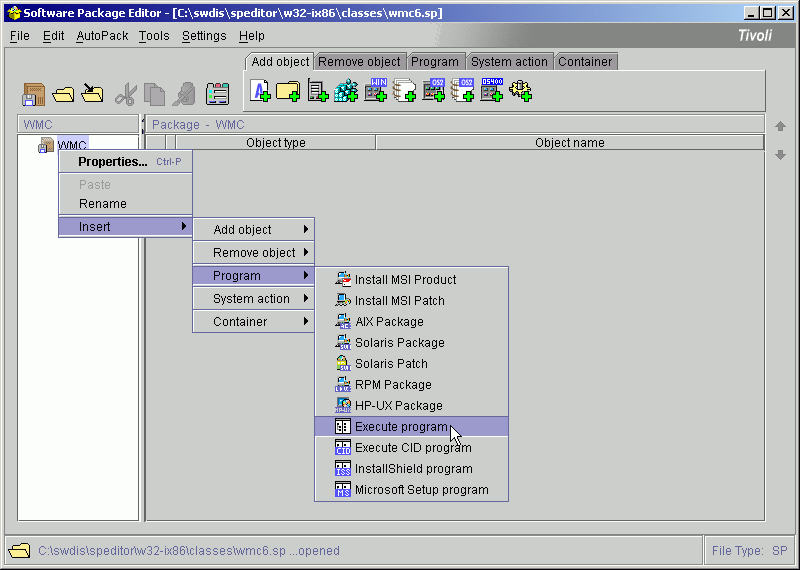
- In the Install tab of the Execute Program Properties editor type cmd in the Path field. This is the program that is executed, the Windows Command interpreter. Click the Advanced button and complete the properties as follows
-
Arguments /c start /w setupwin32.exe -silent -options "$(install_temp)/response.txt" -P installLocation="$(install_location)"Inhibit parsing check Working directory $(install_temp)/installReporting standard error file on server check Click OK.
- Back in the Execute program properties window, select the Add button in the Corequisite Files section. Navigate to the local file system location where the WED4WL install images are and select the "install" directory then click Open. Select the directory icon that is just created and click the Edit button.
- In the Add Directory Properties window, change
the Destination Location to $(install_temp).
The dialog should now look like the following image:
This process temporarily copies the "install" directory and all files and subdirectories to the path $(install_temp)/install. Click OK.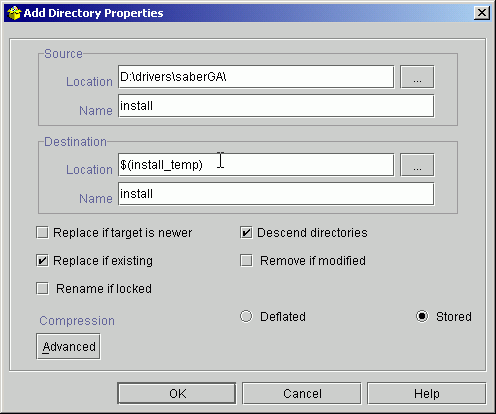
- Ensure that the directory icon is not selected and click the Add button again. This time copy the "updates" directory to $(install_temp)/updates
- Clear any icons again and click Add one
more time. Navigate to the response.txt file
created in step 1. Edit the created file entry to again set the Destination
location to $(install_temp). The editor should now look like the following
image. Click OK.
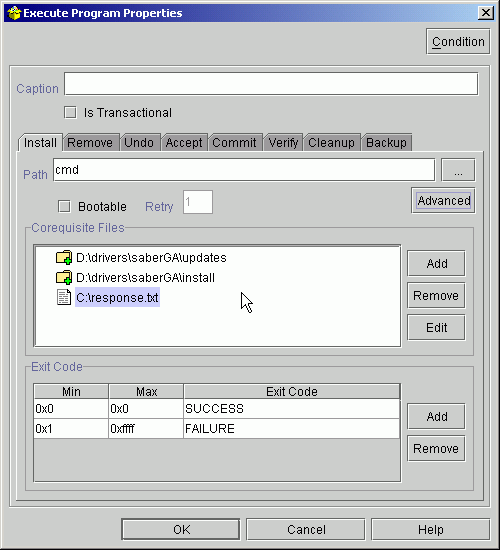
- In the main editor window, select from the menus File -> Save as. Choose the Software Package Block file type and provide the name wmc6 for the file. The resulting bundled package is approximately 200 MB.
- To test the package locally on the development client, open a
command shell window with the Software Distribution command-line environment
established. Your Start menu should contain a shortcut that is named
SWDIS ENV that opens this window. Run the command wdinstsp
-Dinstall_location=c:\WMC6 wmc6.spb
where
wmc6.spbis the software package block file that is created in step 15 and C:\WMC6 overrides the default installation location of C:\Program Files\IBM\WED. The package installs in the directory C:\WMC6.