Issues
The Issues page for an application, by default displays non-compliant issues only. You can apply a variety of filters to see the issues you need, and click on any issue to open the detailed issue information pane.
-
- On the main menu, select Applications > Application name > All issues
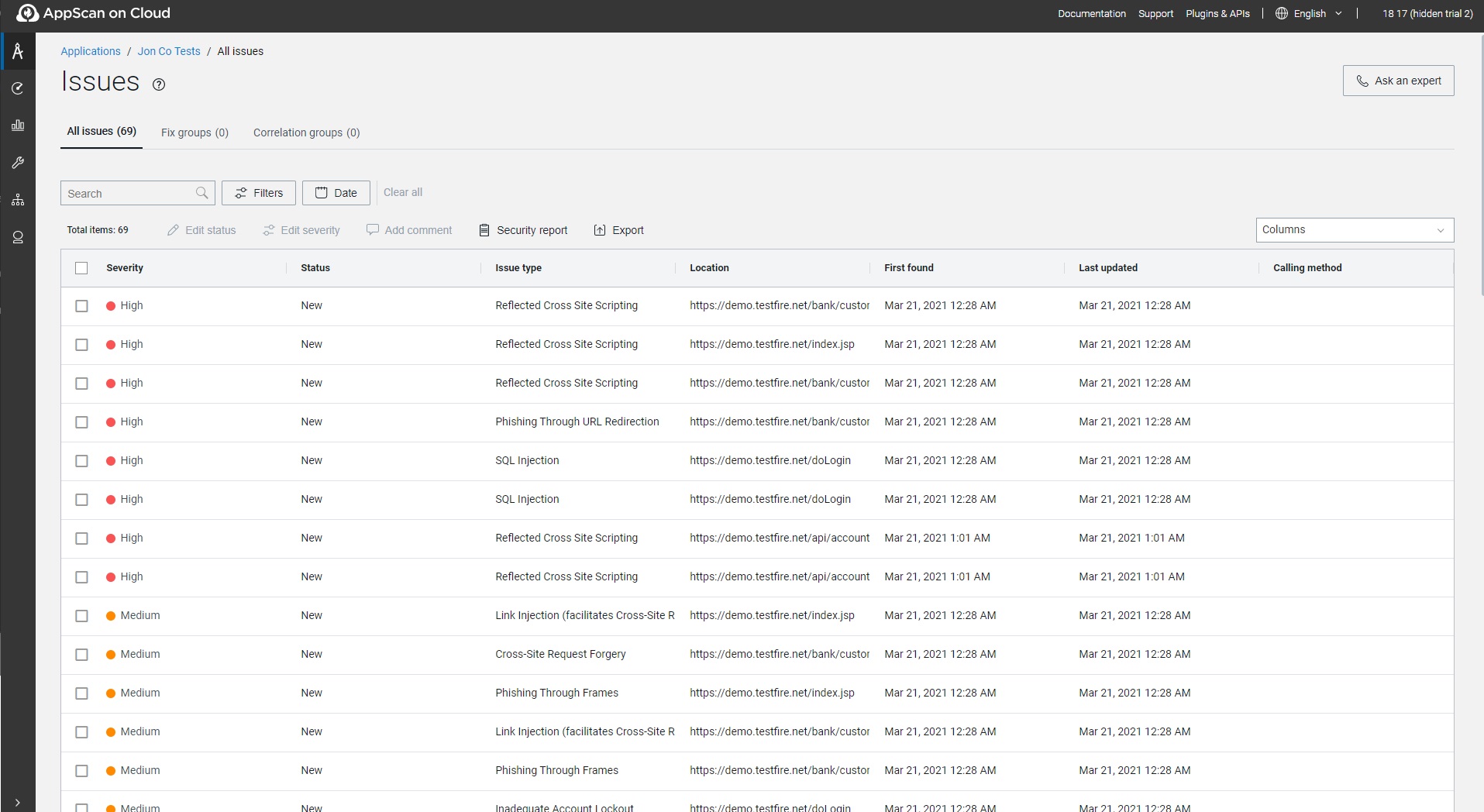
Issues page options
| Option | Description |
|---|---|
| Issue information | Click on an issue to open the issue information pane and view detailed information for a specific issue. |
| Search | Search all table content for strings. |
| Filters | To filter the list of issues shown, click the Filters
button and filter by any combination of:
Severity, Status, Issue type,
Language, Enabled policies, when Found,
and File name. Available filters vary according to scan
technology. For each category, select the check boxes to show only those categories. For example, in the Severity category, select Critical and High to show only Critical and High severity issues. However, when no check box is selected, all the issues in that category are shown. If you opted to view issues based on status and enabled policies, notice that the Enabled policies in the issues view appear as disabled. You cannot uncheck these enabled policies. However, you can modify the enabled policy in the Single application view > Manage > Manage policies. The Status filter in all issues view will remain editable and you can make changes to the default selection. To remove all applied filters, click Clear all. |
| Date | Select a date range for the list by First found,
Last updated, or Last comment. To remove all applied filters, click Clear all. |
| Columns | By default the columns show Severity, Status,
Issue type, Location, and a few other
attributes, but you can:
Note: The Last found column
shows the most recent date that a particular issue was
found. It was added on January 15, 2023, and applies only to
issues found in scans run after that date. For older scans
the Last found field is empty. |
| Edit status | Edit the status of all selected issues. |
| Security report | Select report options and download a security report for all
currently displayed issues. If no issues are selected, report
will show all issues.
|
| Export issues | Export the current issues to a CSV,
JSON, or SARIF
file.This action exports all the currently displayed
columns of issue information. To define the information that
will be exported, use the Columns drop-down list to
display the required columns, and drag-and-drop the column
headers into the required order. See Export scan data as CSV, JSON, or SARIF Note: The SARIF
option applies only to static analysis issues, not
including SCA issues. It is not available with free
subscriptions. |
| Import issues | Import issues from a CSV file. To learn
about the correct CSV file structure, download sample CSV
file. |
Filters
The Filters button lets you apply a combination of filters to the list. Options include Severity, Status, Issue type, Language, Enabled policies, when Found, and File name; available filters vary according to scan technology. When no filters are applied, all issues are shown; if one check box is selected, only those issues are shown.
- Severity = Critical or High
- Status = New, Open, In progress, or Reopened
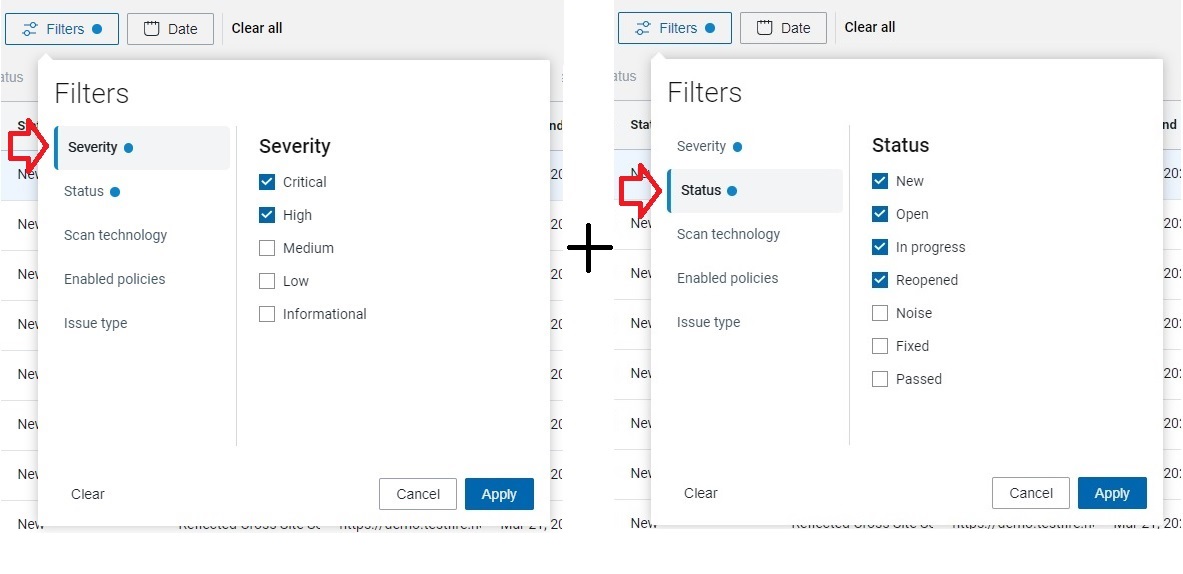
The filtered list will show only issues that match both these filters.
CVSS
CVSS score for issues can be added as a column in the table, though the severity of an issue is not based solely on its CVSS score.
For current scans CVSS Version 3.1 scoring is used. For older scans an earlier version of CVSS may have been used. There can be different CVSS scores for the same issue in scans scored using different CVSS versions.