Scan data
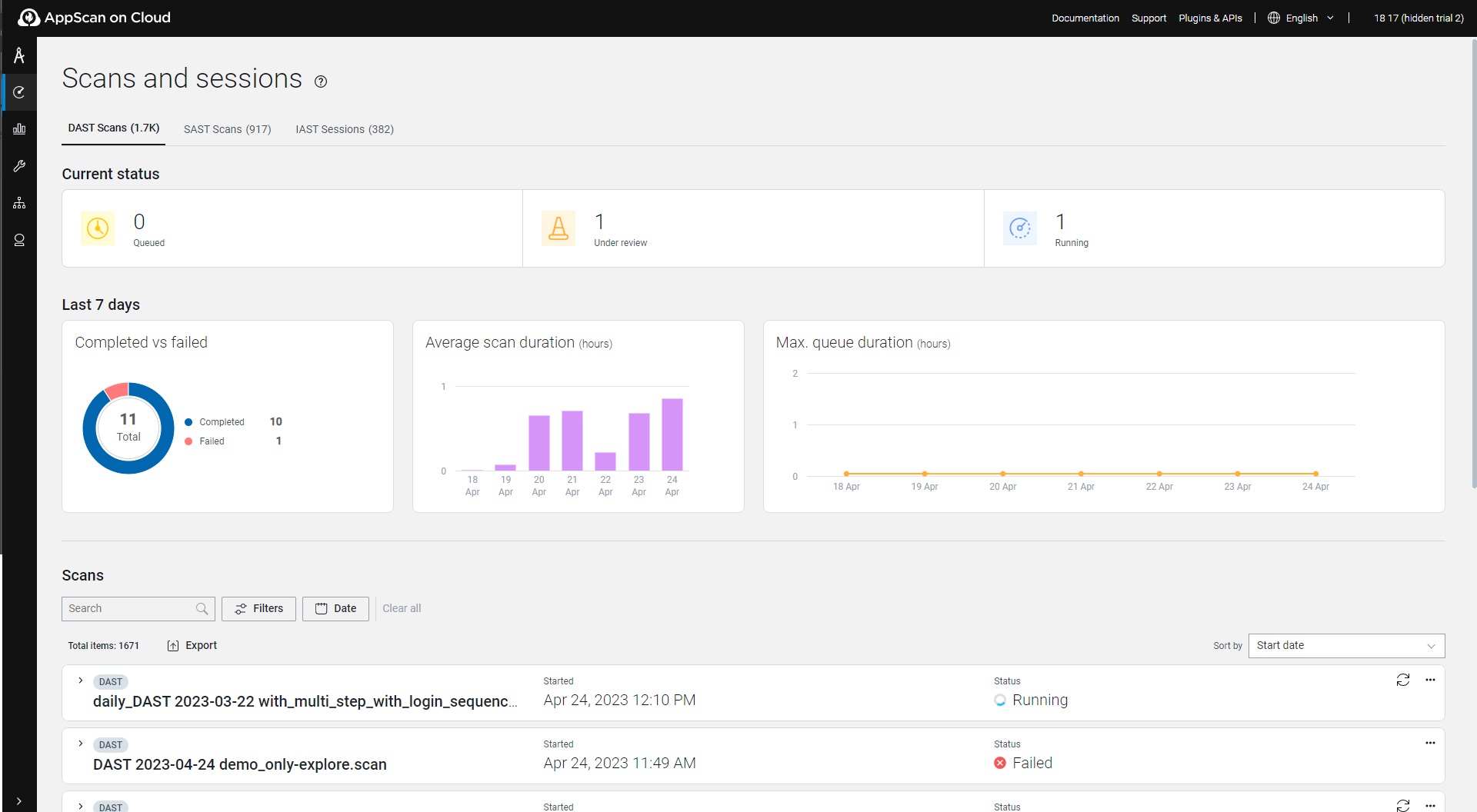
Partial scans
When a scan completes with results, but not all
visited pages or discovered elements were tested, explored links or discovered elements were
tested, it shows in the Scan page as Completed with a yellow
icon.
Note: Partial scans apply to DAST scans only.
When you open the entry for the scan, you see the message, "Completed with partial results..."

The Partial scans filter (see image above), lets you focus on these scans.
All scans page options
| Action | Description |
|---|---|
| Ask an expert | (Only when list is for all scans in an application:) Lets you schedule an online consultation with an AppScan expert. |
| Create scan | (Only when list is for all scans in an application:) Opens the Create a scan wizard. |
| Filters | To filter a list of scans, click Filters, select the applicable filters and then click Apply. To remove all applied filters, click Clear all. |
| Click the twistie at the left of any scan row to view summary details of this scan (see the third scan entry in the figure above). | |
| Scan name | Click on the name to open the scan page, with full details of this scan. See Single scan view. |
| This icon appears at the right end of scans that were run as
personal scans. To promote, click |
|
Click this icon at the end of any row to select these actions:
|