Kurzreferenz für Aufgaben
Diese Kurzreferenz enthält eine Bildschirmabbildung, die die grundlegenden Funktionen der Aufgabenanwendung erläutert, sowie Tabellen, in denen andere häufig verwendete Aufgaben und Tastenkürzel aufgelistet sind.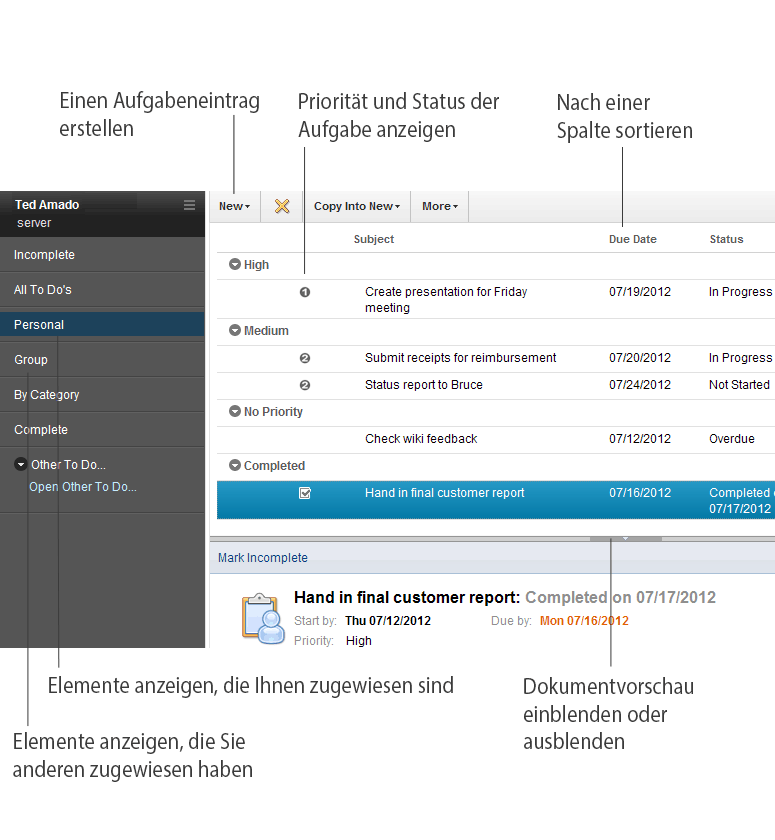
| Task | Aktion |
|---|---|
Aufgaben öffnen |
Klicken Sie auf . |
Ein Aufgabenelement erstellen |
Klicken Sie auf . |
Fälligkeitsdatum oder Priorität hinzufügen oder ändern |
Wählen Sie beim Erstellen oder Bearbeiten eines Aufgabenelements unter Fällig am ein Fälligkeitsdatum oder unter Priorität eine Priorität aus. |
| Task | Aktion |
|---|---|
Eine Nachricht an den Besitzer oder Beauftragten einer Aufgabe senden |
|
Antworten auf eine Aufgabenzuweisung anzeigen |
|
Auf eine Ihnen zugewiesene Task antworten |
|
Ein neues Fälligkeitsdatum vorschlagen |
|
| Task | Aktion |
|---|---|
Hintergrundfarbe für Aufgabenelemente im Kalender ändern |
|
Den Klang ändern, der für Alarme wiedergegeben wird |
|
Überfällige Aufgabenelemente am aktuellen Tag anzeigen |
|
| Task | Aktion |
|---|---|
Vergangene Aufgabenelemente mithilfe der Kalenderbereinigung löschen |
|
Aufgabenelemente aus Kalendereinträgen oder Mails erstellen |
|
| Task | Für Windows | Für Macintosh |
|---|---|---|
| Ausgewählte Aufgabe öffnen | EINGABETASTE | EINGABETASTE |
| Aktuelle Aufgabe oder Ansicht schließen | ESC | ESC |
| Hilfe zur aktuellen Funktion aufrufen | F1 | Hilfe oder Befehlstaste + ? |
| Letzte Aktion rückgängig machen | STRG + Z | Befehlstaste + Z |
| Eine Liste der verfügbaren Tastenkürzel anzeigen | STRG + UMSCHALT + L | STRG + UMSCHALT + L |