Lab 01 - VoltScript simple program
Duration 10 min
What you will learn
You'll learn how to use the Visual Studio Code extension to compile and run basic scripts.
Prerequisites
- Visual Studio Code installed
- VoltScript Extension installed
- VoltScript runtime executable and dependencies installed
Steps
The IDE
- Open Visual Studio Code.
- Bring up the Extensions view by using Ctrl + Shift + X or clicking the Extensions icon in the Activity Bar.
-
Under Installed, select VoltScript Language Support.
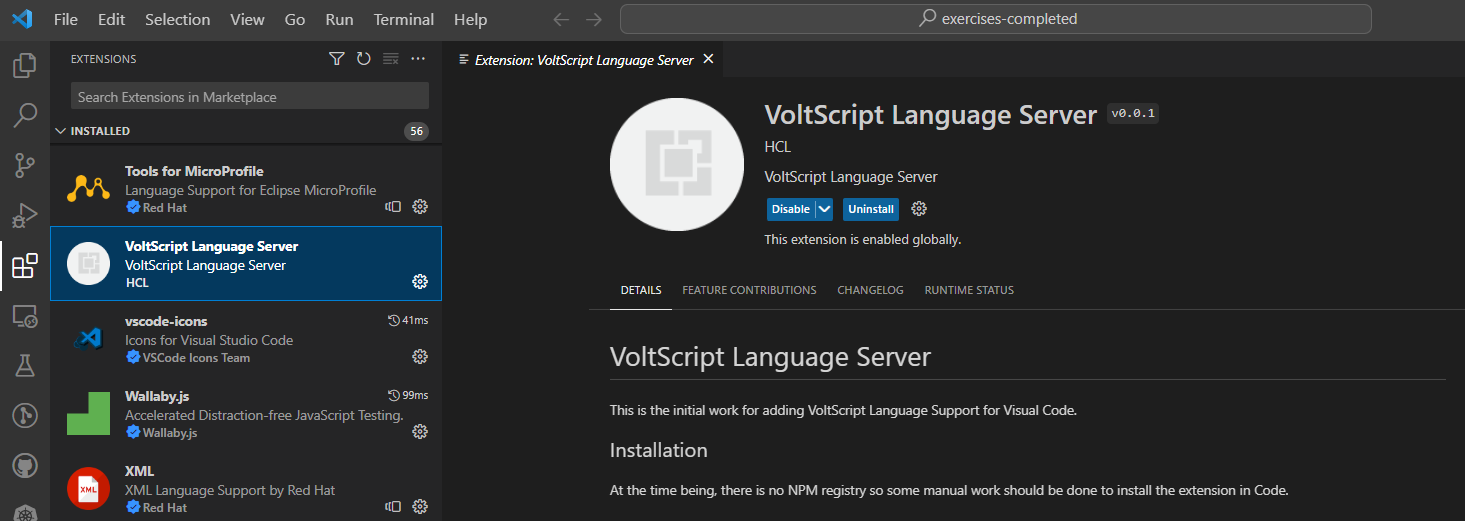
Note
The search bar allows you to search for an extension in the VS Code Marketplace and not in the folder of installed extensions. The "VoltScript Language Support" extension hasn't yet been published to the VS Code Marketplace.
-
Return to the Explorer view, and click Open Folder.
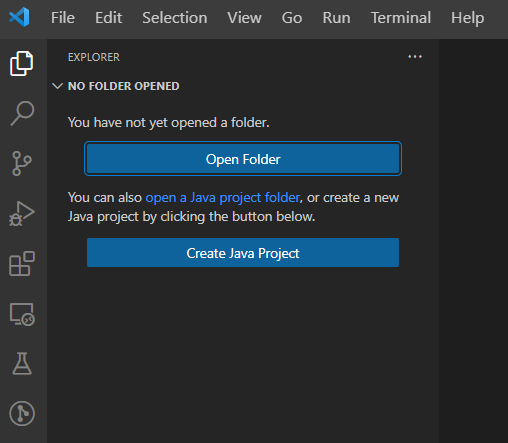
-
Create a new folder in your user directory called "lab-01".
- Select the "lab-01" folder to open in VS Code.
helloworld.vss
- Click the New File icon above the empty pane for the folder. You can also right-click in the empty pane and select New File from the context menu.
-
Name the file "helloworld.vss".
Warning
A notification will be received "An error was thrown while processing document" in the bottom right of VS Code. This is normal. The file has been identified as a VoltScript file, but cannot be parsed by the language support at this time.
Info
Note the information at the right side in the status bar at the bottom of VS Code. The file is automatically identified as UTF-8, CRLF is used as the line ending, and the language has been identified as "VoltScript". To ensure compatibility with Linux, you should change line endings to LF.
-
Type
Print "Hello World".Info
The language support extension doesn't contribute content assist (typehead) or formatting at this time. However, VoltScript code is compiled as you type. Errors are underlined in red and hovering will provide the compilation error. You can also find them in the Problems view by going to View → Problems, or pressing Ctrl+Shift+M.
-
Press Ctrl+Shift+P or select View→Command Palette.
-
Start typing "VoltScript" to filter for VoltScript commands. Select "VoltScript: Save & Run Script".
Success
A "VoltScript" terminal will be created and
Hello Worldwill be printed there.Tip
VoltScript code doesn't have to be in a Sub. However, some language features, such as Try...Catch, can only be used within a sub or function. It's best practice to put all your code in a
Sub Initializemethod as LotusScript developers will be familiar with from Agents in Domino Designer. Option settings can also be added, as in Domino Designer, such asOption Declareor its alias,Option ExplicitandOption Public. These can't be added automatically and there aren't currently snippets for this.Warning
If you use a
Sub Initialize, ensure you spellInitializecorrectly. If not, it will just be ignored and the sub won't be run.
How to check
Print to console:
The completed lab is available on GitHub.
Things to explore
- Put your code in
Sub Initializeand run it. - Add Option settings.
- Try alternate string delimiters
{}and||. Note syntax highlighting is as expected. - Try other language functions.
MsgBoxhas become an alias toPrint. As there is no UI and as VoltScript is intended for server-side processing only, soMsgBoxmakes no sense. Similarly,InputBox()is unsupported.
Next step
Proceed to Lab 02 - VoltScript Project with VoltScript Library Module.