VoltScript on Mac
Development on Mac is done via a Visual Studio Code Dev Container. This is a standard Visual Studio Code approach that mounts your folder inside a container. For more details see the Visual Studio Code documentation.
Visual Studio Code is installed locally. The folder that opens in Visual Studio Code's Explorer view is physically on your host machine, but it has been injected into the Linux Docker container inside the "/workspaces" directory. Although Visual Studio Code has access to all extensions installed locally, effectively it believes it's running within the container: the terminal sees only the container, File → Open commands look for files in the container.
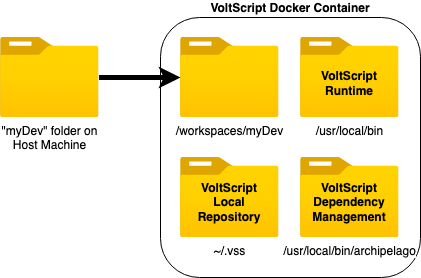
Note
If the folder you're opening is within a git repository, Visual Studio Code seems to inject the whole git repository into the container and the same container seems to be shared across all folders opened in dev containers.
Warning
atlas-settings still needs to be in ~/.vss directory in the container. It will persist between uses of the container. But using the "Dev Containers: Rebuild Container without Cache" will delete the container, and thus the contents of the ~/.vss directory. You may wish to keep a copy locally, or investigate mounting a local .vss directory into the container.
Prerequisites
The pre-requisites for using Dev Containers are:
- Installing Docker Desktop (or Rancher Desktop).
- Installing Visual Studio Code.
- Installing the Dev Containers extension in Visual Studio code.
This is covered in the Getting Started documentation, so you will need to go through the Installation section.
The prerequisites only need to be installed once per laptop.
Docker Image
You will need to load the docker image for VoltScript downloaded from Harbor. This includes the VoltScript executable, the VoltScript extensions for Visual Studio Code and VoltScript_Archipelago build manager code.
- Navigate to Harbor and login.
- On the Projects page, enter "voltmxgo-ea" in the search field, and then click "voltscript-devcontainer" on the search result.
- On the voltscript-devcontainer project page, click your username and select User Profile.
- Take note of exactly how your email address is shown.
-
Copy the CLI secret to your clipboard.
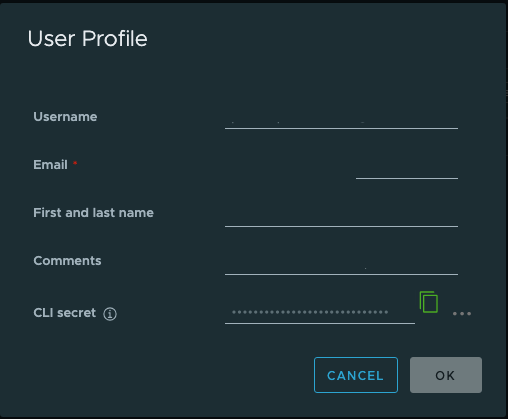
Note
You will use the CLI secret as your authentication token when using Docker CLI to access the HCL Container Repository.
-
Open up a Terminal window.
- Type
docker login https://hclcr.ioand press enter. - Enter the email address from your user profile as the username.
- Paste the CLI secret as the password.
-
Once login is successful, enter the command
docker pull hclcr.io/voltmxgo-ea/voltscript-devcontainer:1.0.1and press enter.Warning
Do not click the copy icon in the "Pull Command" column on the voltscript-devcontainer project page. This uses the SHA hash instead, so the Docker image will come down untagged.
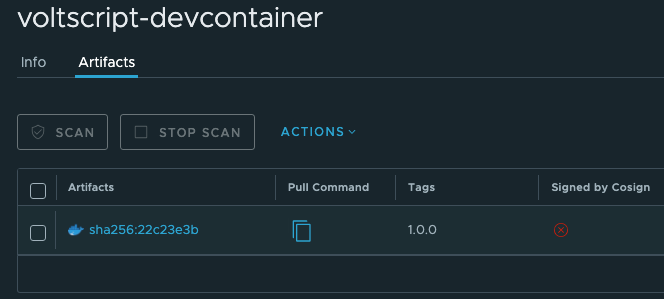
-
The image should now be available. You can confirm by issuing the command
docker images, where you should find an image named "hclcr.io/voltmxgo-ea/voltscript-devcontainer" with a tag 1.0.1.
Creating the Dev Container
To instruct VS Code to open a folder in a container, you need to add a devcontainer.json file in the folder. This can be done either:
- In the root of the directory, as .devcontainer.json.
- In a directory, as .devcontainer/devcontainer.json.
Note
Remember to add the path to your .gitignore file, to avoid polluting other developers' environments.
The JSON file should have the following content:
{
"image": "hclcr.io/voltmxgo-ea/voltscript-devcontainer:1.0.1",
// Configure tool-specific properties.
"customizations": {
// Configure properties specific to VS Code.
"vscode": {
"extensions": [
"/tmp/vscode-voltscript.vsix",
"/tmp/vscode-voltscript-archipelago.vsix"
]
}
}
}
This uses the image loaded and adds into VS Code the Linux VSIX, which is part of the image. Additional extensions can be added to the container, as required.
Once the devcontainer.json is created, you can bring up the Command Palette (View → Command Palette or the relevant platform keyboard shortcut) and navigate to "Reopen in Container" command. When you open VS Code and choose File → Open Recent, you will subsequently see entries appended with "[Dev Container]", which will automatically open the folder in the devcontainer.
Note
Any files added outside the workspace folder will be cached between sessions. So if you close VS Code and come back later, the atlas-settings.json file you create will still be available. However, if you use the command "Dev Containers: Rebuild Container Without Cache", it will delete the container and create a new one.
Note
A folder can only be opened in one devcontainer at a time. If you want to launch content in another container, that can be done with a standard docker run --rm -it... command from a terminal.
Info
The container will run as a non-root user, with limited access to the Linux filesystem. If you need to connect as root, this can be done with normal Docker commands for connecting to an existing running container: docker exec -it --user root CONTAINER_NAME /bin/bash. To find the container name, click on the "Remote Explorer" tab in the left-hand gutter. The container name will be displayed against the relevant dev container and in the attributes area of the middle panel.
Warning
If you open VS Code from a folder in Finder, linkages to Docker may not be created correctly. For consistent results, launch VS Code or a new window of VS Code, and open the folder from the File menu.
Working with the devcontainer
VS Code Terminal
The VS Code terminal is now a Linux shell inside the container. You will usually find the folder from your host machine at "workspaces/FOLDER_NAME".
Note
This seems to differ if the folder is part of a git repository.
Dependency Management
Dependency management use a settings file in the devcontainer in the usual location, at ~/.vss/atlas-settings.json. It's advisable to store a copy on your filesystem when opening additional containers or upgrading to a newer image.
Updating to a New Image
If a new Docker image is released, you will need to pull the new image. You will also need to update the devcontainer.json in any project. After saving the modified devcontainer.json, you will be prompted to rebuild the container (or use "Dev Containers: Rebuild Container Without Cache"), to create a new container based on the updated image. Other options will just open the cached container based on the original image.
Warning
Make sure to backup any files modified in the container, such as in ~/.vss directory.
Adding languages to containers
No additional language packs are installed in the docker image. If you wish to use the locale parameters in ZuluVSE, you will need to add language packs. However, the container runs under a user who doesn't have access to change files outside specific locations. So you will need to connect to the container as the root user.
- Open the relevant project in its dev container in Visual Studio Code. The docker container needs to be running to connect to it as a different user.
- In Visual Studio Code, select the "Remote Explorer" icon in the left-hand gutter. In the top view, this will list dev containers created. In the middle view, this will list details of the current dev container. From here you can find the name of the docker container you wish to modify.
- Open a terminal window, outside of Visual Studio Code.
- Run the command
docker exec -it --user root CONTAINER_NAME /bin/bash, using the relevant container name. This connects to the container an interactive session (-it) for bash (/bin/bash) as the root user (--user root). - The terminal will now be running within the container, as evidenced by the prefix looking like "root@8c451a0ea2fd:/#" - the 12-character hex string is the container ID. Run the command
apt-get install language-pack-XX, replacing "XX" with the relevant language suffix. This is a standard Linux command, so the relevant language codes are well-documented on the internet. - After the language packs have completed, run
exitto end the root session into the container.
You don't need to restart Visual Studio Code to pick up the language pack.