
Testing a search rule in store preview
Use the store preview in Management Center to test the effects of search rules on search results. You can also view a search rule summary report that lists the search rules that are applied to a particular search keyword you use during testing. Use the test results to fine tune your search rules.
Before you begin
Procedure
- Open the Marketing tool.
- Make sure the search rule that you want to test is activated.
To check:
- In the explorer view, click the Search Rules folder.
- In the Search Rules - List window, make sure the Status column for your search rule shows a green circle, which indicates that the search rule is activated.
- Select File > Store Preview.
- On the Store Preview Options window, enter any options.
- Click Launch Store Preview.
- In the search keyword box, type a keyword that triggers
your search rule according to the criteria set in the Customer
Submits Search trigger.
Example:



 To test the following
search rule, you would type the keyword coffee in
the search keyword box on your store:
To test the following
search rule, you would type the keyword coffee in
the search keyword box on your store: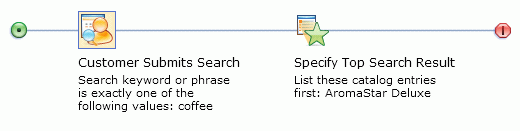
 To test the following search rule, you would
type the keyword purse in the search keyword
box on your store:
To test the following search rule, you would
type the keyword purse in the search keyword
box on your store: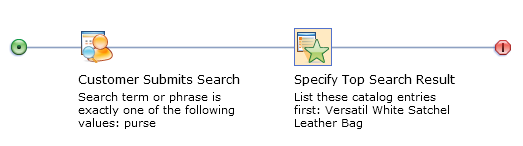
Note that if your search rule contains targets, you must also meet the criteria defined in the target.
- Observe the search results to understand the effects of the search rule. For the previous search rule example, the search results for coffee should list the AromaStar Deluxe coffee maker first.
- To view a search rule summary report for the search you
just submitted:
- In store preview, show the search rule information:



 In the store
preview header, click Show Marketing Spots.
Then, in the top-right corner of the green marquee around the search
results, click the information icon:
In the store
preview header, click Show Marketing Spots.
Then, in the top-right corner of the green marquee around the search
results, click the information icon: 
 At
the top of the store preview window, click Show Page Information.
Then, in the top left corner of the search results, click Show
Information.Note: In addition to showing search rule information, you can click links to create and edit products, Web activities, and other business objects directly from store preview.
At
the top of the store preview window, click Show Page Information.
Then, in the top left corner of the search results, click Show
Information.Note: In addition to showing search rule information, you can click links to create and edit products, Web activities, and other business objects directly from store preview. - Review the search rule summary report. This report lists
the search rules that were applied to the search you just submitted.
Use the report to confirm whether the search rule you are testing
was actually applied to the search results. You can also see whether
other search rules were applied to the search results.



 The following example
is the search rule summary report for the keyword coffee.
The report indicates that the search rule named List AromaStar
Coffee Maker First was applied to the search for the keyword coffee:
The following example
is the search rule summary report for the keyword coffee.
The report indicates that the search rule named List AromaStar
Coffee Maker First was applied to the search for the keyword coffee: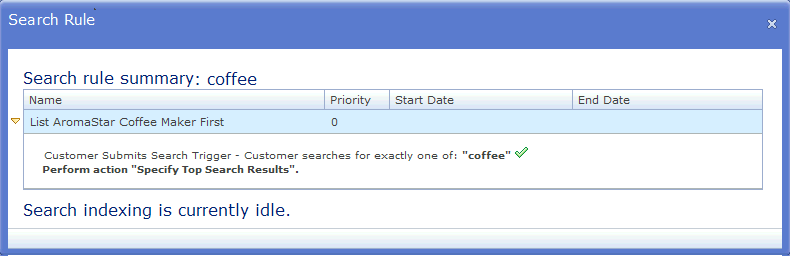
 The following example is the
search rule summary report for the keyword purse.
The report indicates that the search rule named List Versatil White
Satchel Leather Bag First was applied to the search for the keyword purse:
The following example is the
search rule summary report for the keyword purse.
The report indicates that the search rule named List Versatil White
Satchel Leather Bag First was applied to the search for the keyword purse: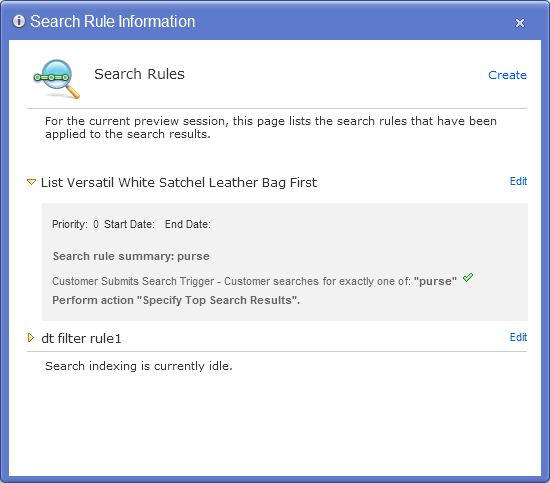
- Close the search rule summary report.
- In store preview, show the search rule information:
- If required, make adjustments to your search rules and repeat the test.