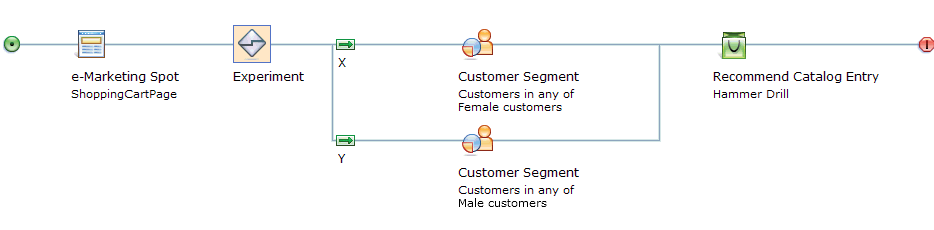Creating segment experiments
Creating segment experiments
Segment experiments display marketing content to different customer segments to determine which segment is a better target for the message.
Before you begin
If you want to view revenue statistics that are related to the experiment, make sure that a Site Administrator has enabled the collection of revenue statistics before the experiment starts.
Procedure
Example
The following image illustrates how to use the Activity Builder to create a segment experiment. This example tests the effectiveness of displaying the same Cell Phones Bundle catalog entry recommendation in an e-Marketing Spot on the search results page to the Female customer segment compared to the Male customer segment.