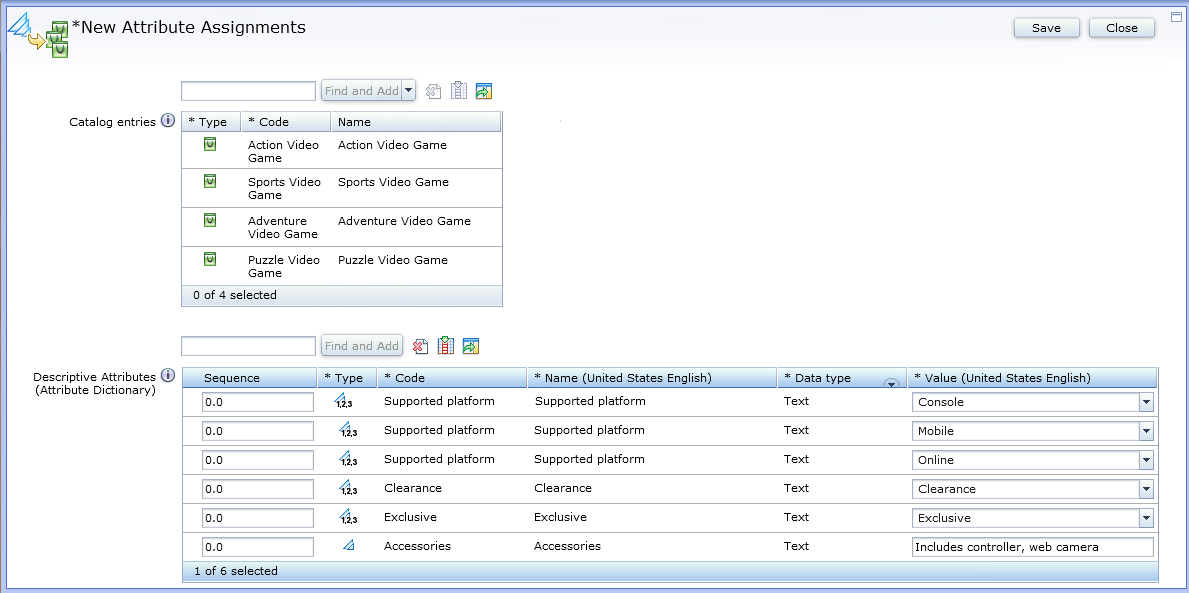Assigning
attribute dictionary descriptive attributes to multiple catalog entries
Assigning
attribute dictionary descriptive attributes to multiple catalog entries
About this task
Descriptive information about a catalog entry is called a descriptive attribute. Descriptive attributes can have assigned values or predefined values. You can use descriptive attributes to display text or images. When you are assigning descriptive attributes to catalog entries, use attributes within the attribute dictionary for new products or products that do not already contain descriptive attributes.
For example, If you have multiple coffee makers of a specific brand, you might have the following text descriptive attributes: Auto-off, Timer, Espresso. You can assign these attributes to all coffee makers of that brand with a single attribute assignment.
 Note: If your site uses an extended sites model, you
cannot assign attributes that are created in an extended site store
to catalog entries that are inherited from your asset store. For more
information about inheriting attributes in extended sites, see Attributes.
Note: If your site uses an extended sites model, you
cannot assign attributes that are created in an extended site store
to catalog entries that are inherited from your asset store. For more
information about inheriting attributes in extended sites, see Attributes. To help you determine which catalog entries
need to be assigned a specific attribute, you can view the existing
assignments for an attribute in the References tab
for that attribute. For more information, see Viewing the catalog entries that are assigned an attribute dictionary attribute.
To help you determine which catalog entries
need to be assigned a specific attribute, you can view the existing
assignments for an attribute in the References tab
for that attribute. For more information, see Viewing the catalog entries that are assigned an attribute dictionary attribute.