Catalogs tool: Frequently Asked Questions (FAQ)
Find answers to some frequently asked questions about using certain features of the Catalogs tool and completing tasks.
Browse the Troubleshooting tab for answers to common problems that you might encounter when you are working with the Catalogs tool.
 |
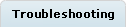 |
||||
 |
|||||
Can I display more catalog entry properties in the catalog entry list view?
If you want to show more properties in the list view, such as Short Description, use the Configure Columns function. Right-click any column header and select Configure Columns.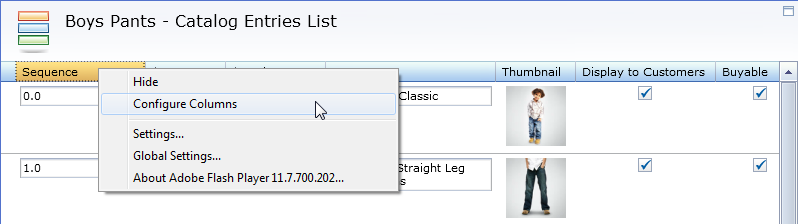
Can I display more catalog entry properties in the utility pane result view?
By default, the utility pane displays the object type and code only. If you want to show more properties in the result view, such as Name and Thumbnail, use the Configure Columns function. Right-click any column header and select Configure Columns.
Can I display more catalog entries or attributes in the list view?
Select . In the Page size list, select the number of business objects to display on each page.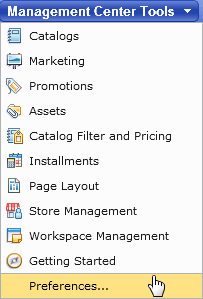

Can I increase the maximum number of entries to display in the list view?
By default, the maximum number of entries that can be displayed is 500. To display more than 500 entries, an IT developer must create a custom component file and update the Management Center user interface to display the new option. For more information, see Increasing the maximum page size value.How do I refresh a Management Center page?
You might come across situations where you create, edit, or modify business objects but the user interface does not reflect those changes. For example, when you load a sales category using the Catalog Upload feature, the category might not display in the explorer view.Refresh the page by clicking the
reload button ![]() .
.

How do I find something within a Management Center page?
Select . You can use the Find option to simply find a term without replacing it.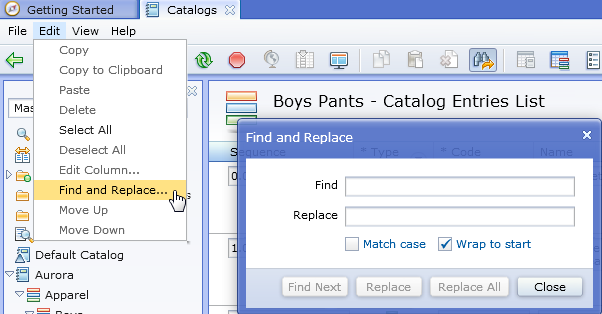
Can I apply an attribute to multiple products at the same time?
To apply the same attribute to multiple products, it is recommended that you update catalog CSV files with the attribute using the CatalogEntryAttributeDictionaryAttributeRelationship keyword. You can then use the Catalog Upload feature to update your products. Management Center does not support this function through the properties view.Can I do wildcard searches?
Use the asterisk (*) in a search field to represent one or more characters. For example:- Submitting a search for *sofa* returns search results for all catalog entries that contain the term sofa, such as "Supreme GiantsCorner Sofa Set".
- Submitting a search for *sofa returns search results for all catalog entries that end with the term sofa only, such as "StyleHome InOffice Double Sofa".

Is there any special setup required to use the site search statistics features in the Catalogs tool?
Yes, statistical data is collected on your production server where your live store runs. For you to view these statistics in the Catalogs tool, your IT department must copy the data at a scheduled interval from your production server to the server on which you use Management Center. For more information, see Scheduling the DownloadStatistics job to copy marketing and search statistics.Why are my newly created sales categories not searchable?
Use the Advanced Search feature. The default Simple Search feature searches master categories only. The Simple
Search feature supports searching for sales categories. If your site
is on an earlier Feature Pack version, you can use only the Advanced
Search feature to search for sales categories.
The Simple
Search feature supports searching for sales categories. If your site
is on an earlier Feature Pack version, you can use only the Advanced
Search feature to search for sales categories.
To
search for sales categories with the Advanced Search feature:
For more information about searching in Management Center,
see Finding objects in Management Center.- To the right of the search bar, click the arrow to display the Advanced
Search option.
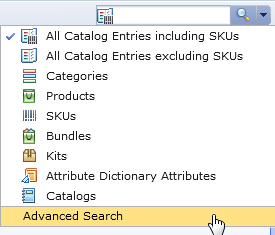
- In the Advanced Search window, click the Categories tab.
- In the Catalog list, select a sales catalog
to search. For example:
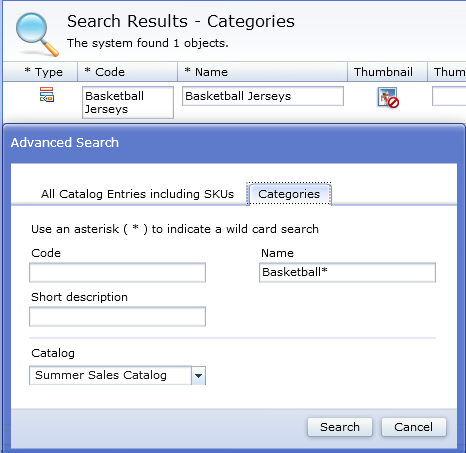

Can I set up a search landing page to link to an external website?
By default, WebSphere Commerce rejects any requests that try to redirect to an unauthorized site. If you want to link to an external site, your IT department must enable URL redirect filtering to set up the allowed domains and host names. For more information, see Enabling URL redirect filtering.My catalog upload failed but I do not know which records have issues. How do I see details of the error?
To see details of the errors directly in the Management Center, have an administrator install Fix Pack 7. The fix pack includes a modification to the catalog import Summary report to show the details of the errors at the top of the summary report, one line per error. Download the fix pack from the WebSphere Commerce fix pack download page.
Can I change the Catalog Upload file size limit?
By default, the maximum file size that you can upload is 10 MB. Have your IT department customize Management Center to increase the maximum file size by completing the steps that are outlined in: Troubleshooting: Catalog Upload file size limit.Can I schedule ahead to make a particular sales category display on the storefront during a specific start date and end date?
If you use the Workspace Management tool, you can implement the following procedure to indirectly schedule a sales category to display on the storefront. You need to create two task groups: the first task group is used to schedule the start date for displaying the sales category, and the second is used to schedule the end date:- Create a task group and in the Scheduled Commit option, select Commit on a specified date.
- Select the date and time that you want to commit the changes to display the sales category on the storefront.
- Create a task to create a sales category, or to display an existing sales category to customers.
- Create a task group and in the Scheduled Commit option, select Commit on a specified date.
- Select the date that you want to commit the changes to hide the sales category on the storefront.
- Create a task to delete a sales category, or to hide a sales category from customers.
- Approve both task groups