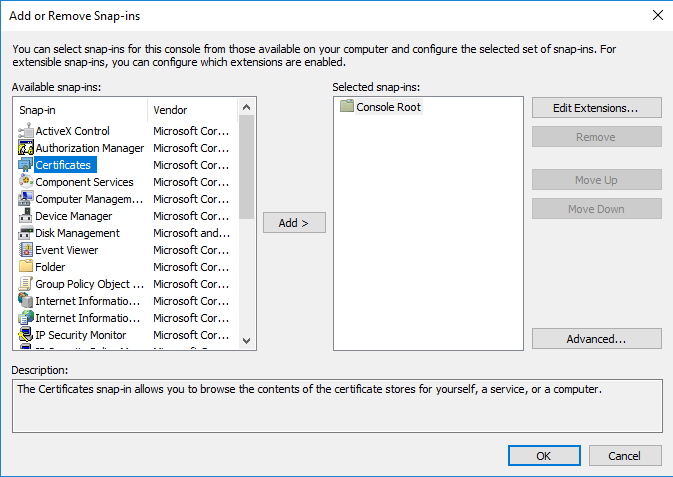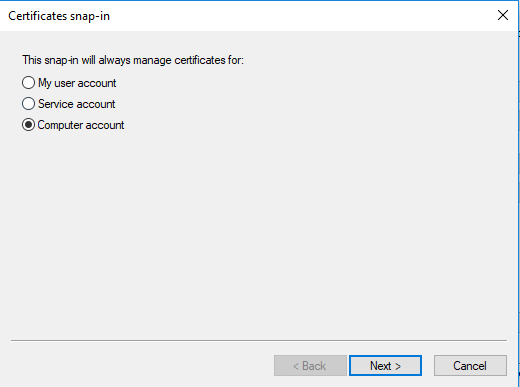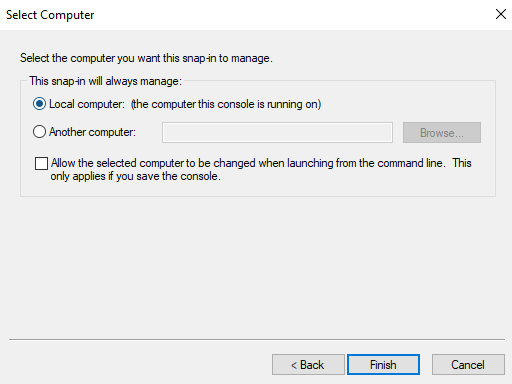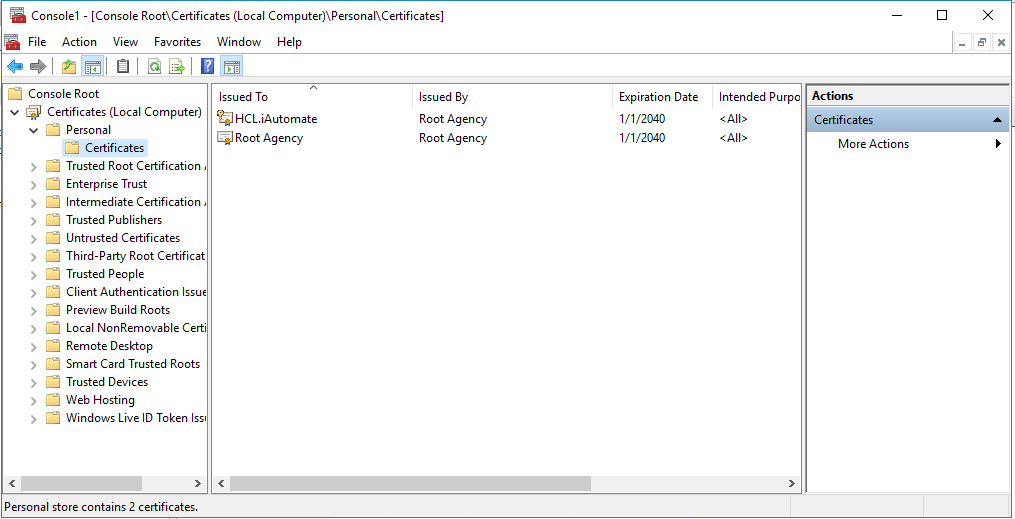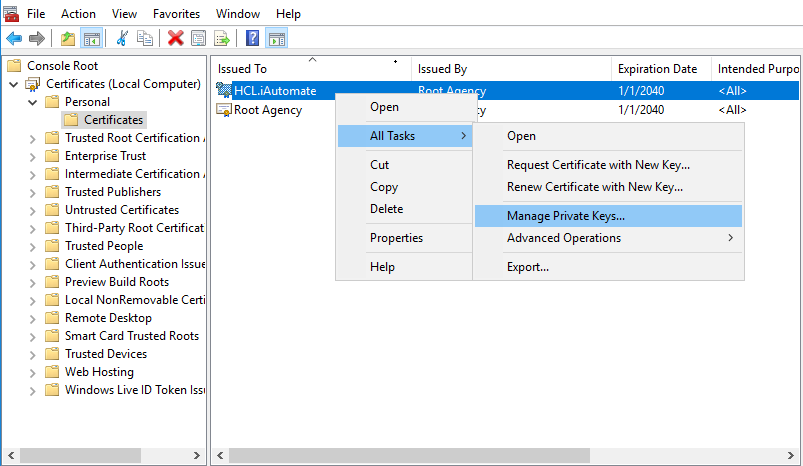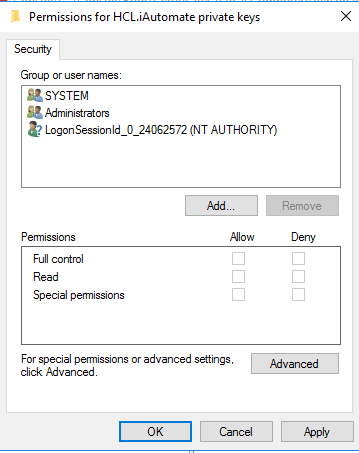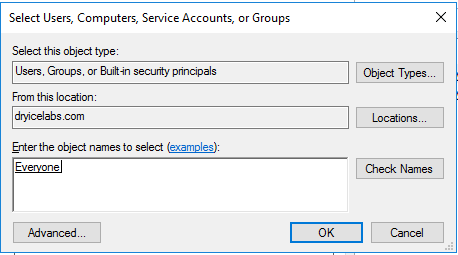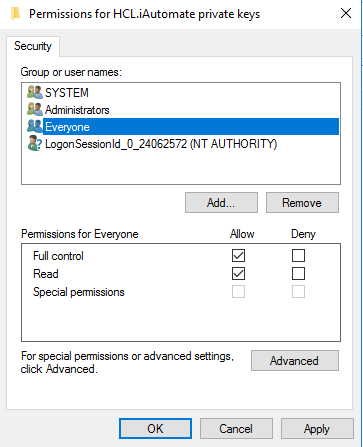Troubleshooting Steps for Key Rotation Service (KRS) (Web API component)
The Key Rotation Service (KRS) is not working properly and is unable to provide the key. The main causes of this issue include access rights of the certificate, IIS configuration problems, and padding errors. Troubleshooting steps involve checking access rights, configuring IIS properly, and checking the log files for errors.
KRS is unable to provide the key due to Handler Issue
| Issue Description |
KRS is not working as its unable to provide the key 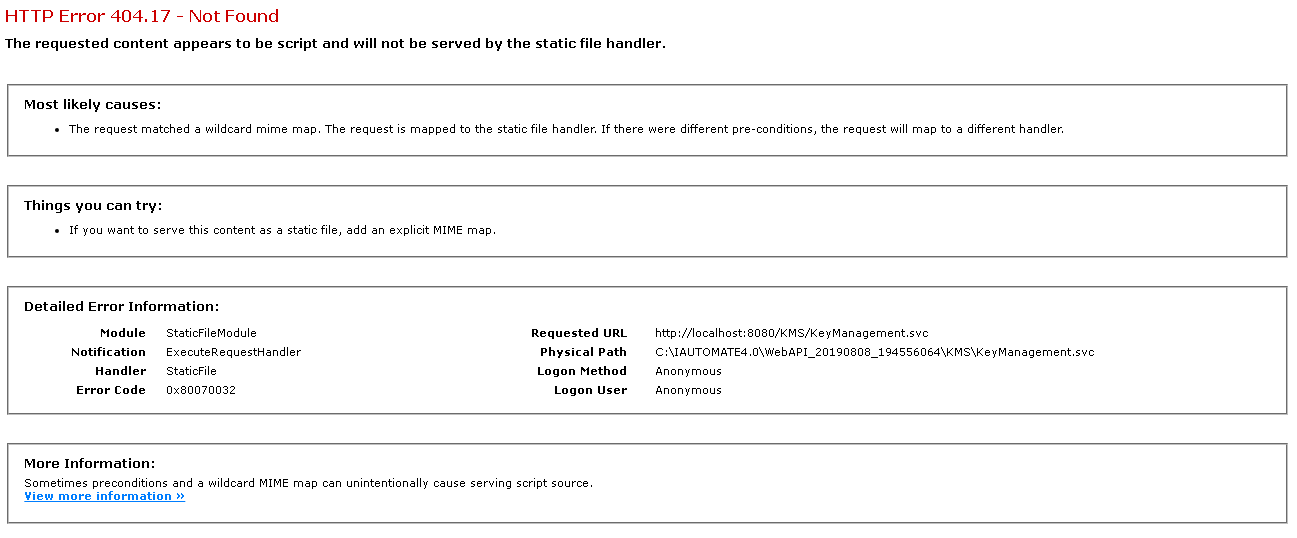
|
|---|---|
| Modules Impacted | Product along with all the components |
| Probable Root Cause | Issue with access rights of the certificate |
|
Steps to resolve
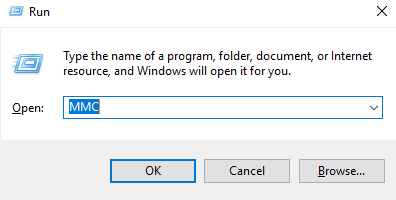
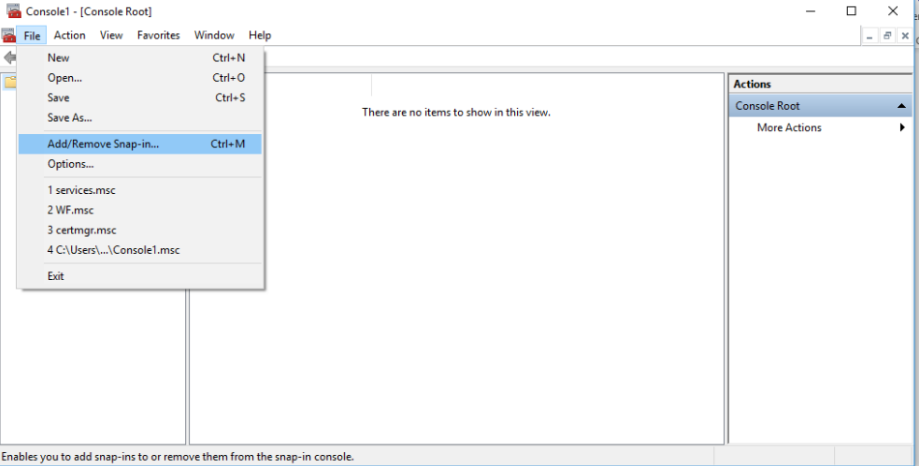
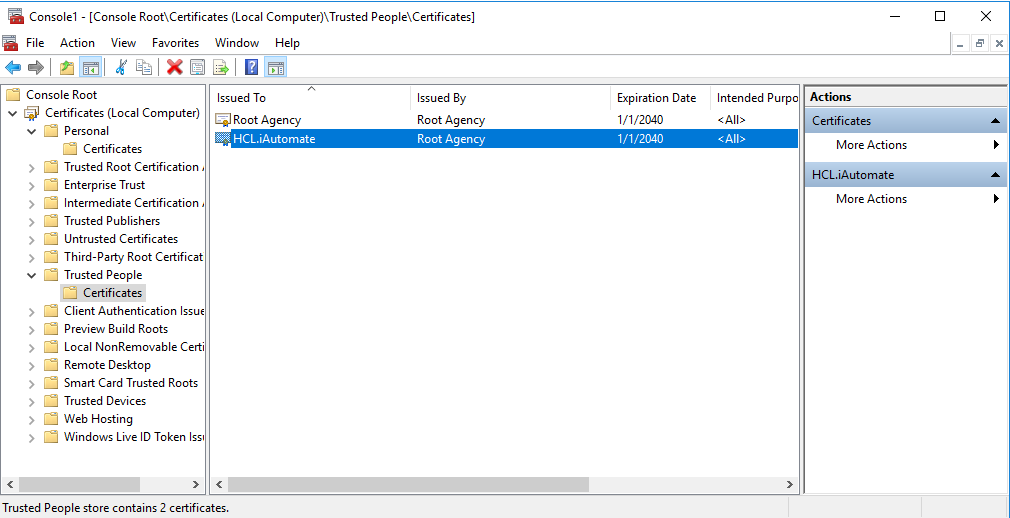
|
|
KRS is unable to provide the key due to IIS configuration issue
| Issue Description |
KRS is not working as its unable to provide the key .png)
|
|---|---|
| Modules Impacted | BigFix Runbook AI along with all the components |
| Probable Root Cause | MIME Type Error – IIS has not been configured properly |
|
Steps to resolve
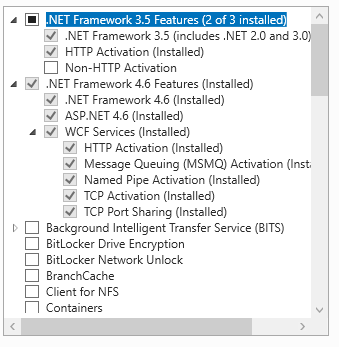
|
|
KRS is unable to provide the key due to IIS issue
| Issue Description | KRS is not working as its unable to provide the key |
|---|---|
| Modules Impacted | BigFix Runbook AI along with all the components |
| Probable Root Cause | Issue with IIS |
|
Steps to resolve If the steps mentioned in Scenario 2 and 3 are performed and still WSDL of KRS is not loading successfully, it implies that issues are with IIS.
|
|
KRS is unable to provide the key due to Padding issue
| Issue Description | KRS is not working as its unable to provide the key |
|---|---|
| Modules Impacted | BigFix Runbook AI along with all the components |
| Probable Root Cause | Padding is invalid and can’t be removed due to discrepancy in generated keys |
|
Steps to resolve

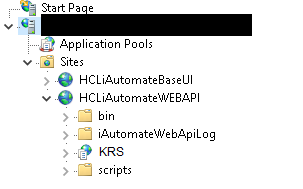
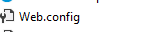
<add key="Logger" value="1" />
.png)
.png)

|
|