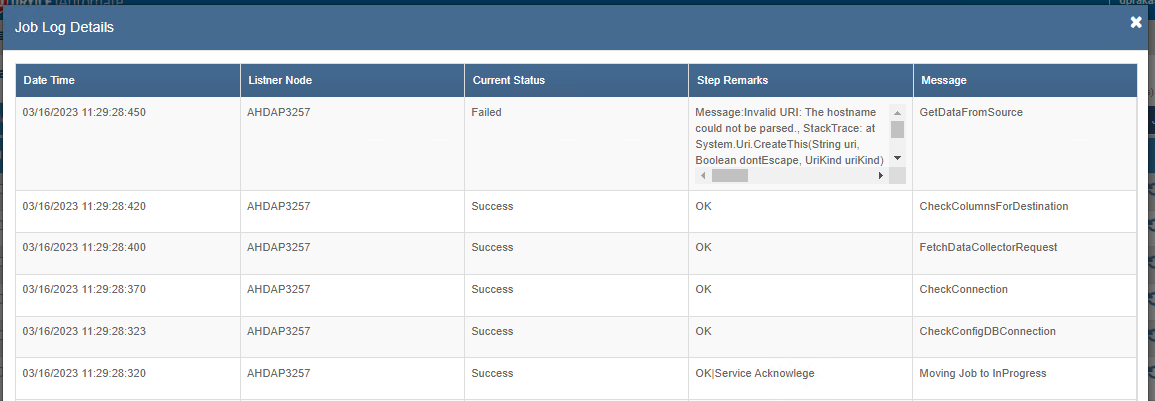Troubleshooting Steps for Data Collector
Troubleshooting steps for Data Collector: Tickets not appearing post data source creation, error message "No Records Found" on Job Log screen, ticket data not appearing even if job is successful, error message "Not able to reach the component", job status stuck at INITIATE/FAILED, job status failed due to Entry/Exit Criteria issue, Data Collector job stuck in reinstallation state, authentication error in Data Collector job, invalid request method issue, troubleshooting for space in URL.
Tickets are not appearing post data source creation
| Issue Description | Post creation of data source, tickets are not appearing on the screen |
|---|---|
| Modules Impacted | Data collector, Recommendation, iParse, Generic, RBA, Release |
| Probable Root Cause |
‘CollectIncidents’ job may not be enabled. 
|
|
Steps to resolve


|
|
“No Records Found” on the Job Log screen for Data Collector job
| Issue Description |
Error message “No Records Found” appears on the Manage jobs Job Log screen for Data Collector job. 
|
|---|---|
| Modules Impacted | Data collector, Recommendation, iParse, Generic, RBA, Release |
| Probable Root Cause | ‘CollectIncidents’ job is enabled but status of job is Failed |
|
Steps to resolve
|
|
Ticket Data is not appearing
| Issue Description | Ticket Data is not appearing on the screen even if ‘CollectIncidents’ job is enabled and status of the job is Successful. |
|---|---|
| Modules Impacted | Data collector, Recommendation, iParse, Generic, RBA, Release |
| Probable Root Cause |
Execution Scope is not mapped 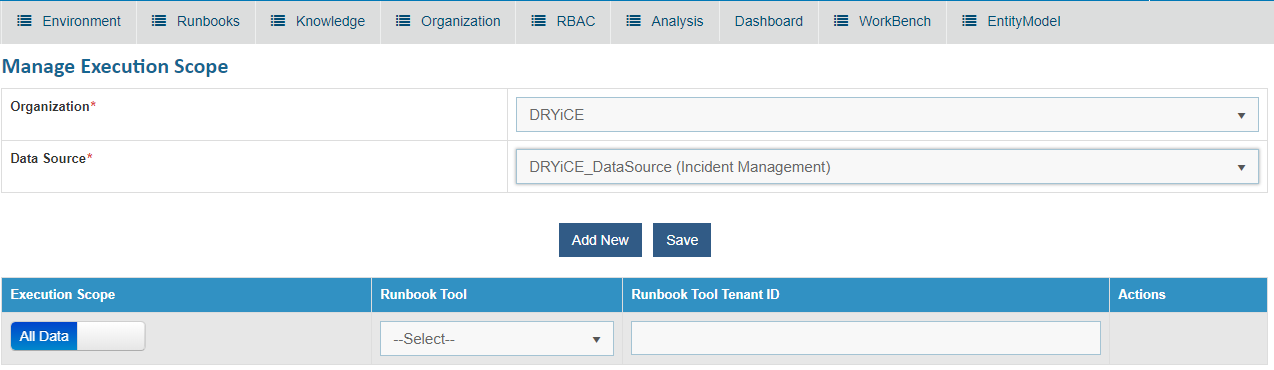
|
|
Steps to resolve
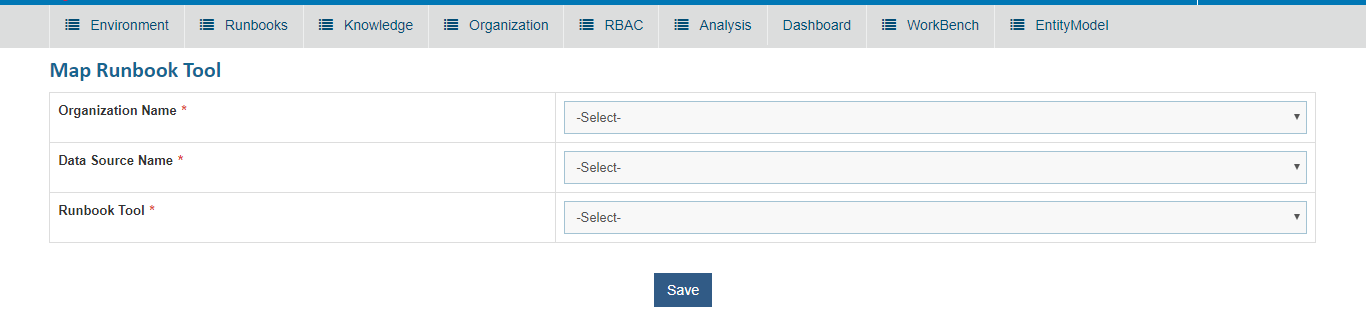
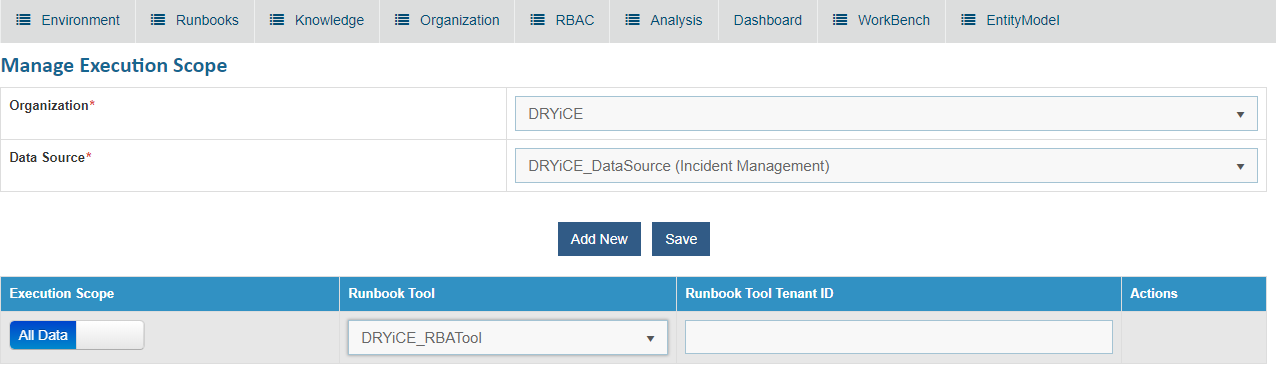
|
|
‘Not able to reach the component’
| Issue Description | Error message ‘Not able to reach the component’ appears |
|---|---|
| Modules Impacted | Data collector, Recommendation, iParse, Generic, RBA, Release |
| Probable Root Cause |
‘CollectIncidents’ job is enabled, and status of job is Failed – Issue with Data Collector Service 

|
|
Steps to resolve Open the job log for CollectIncidents job. If the job log reads ‘Not able to reach the component’, check the status of Data Collector service by performing the following steps:
.png)
.png)
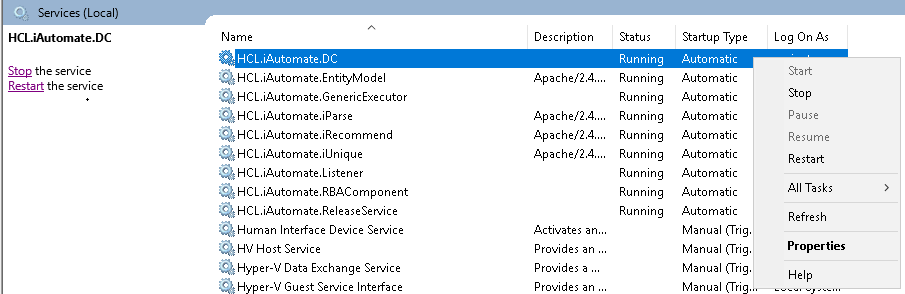
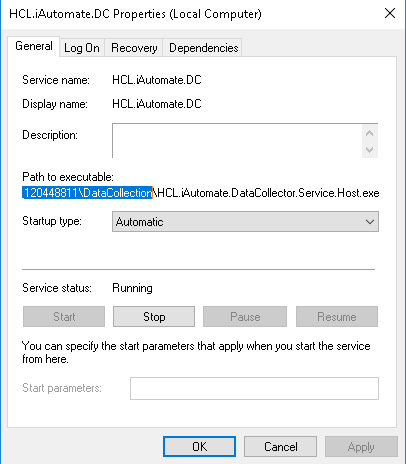

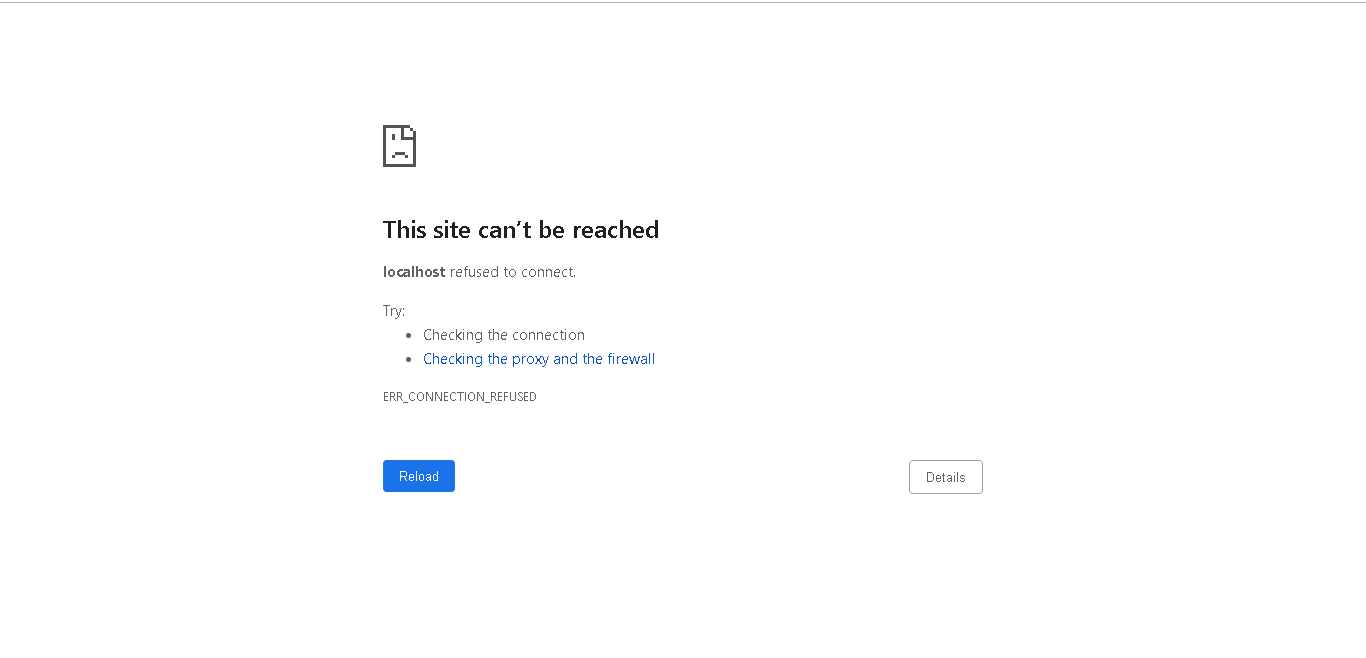
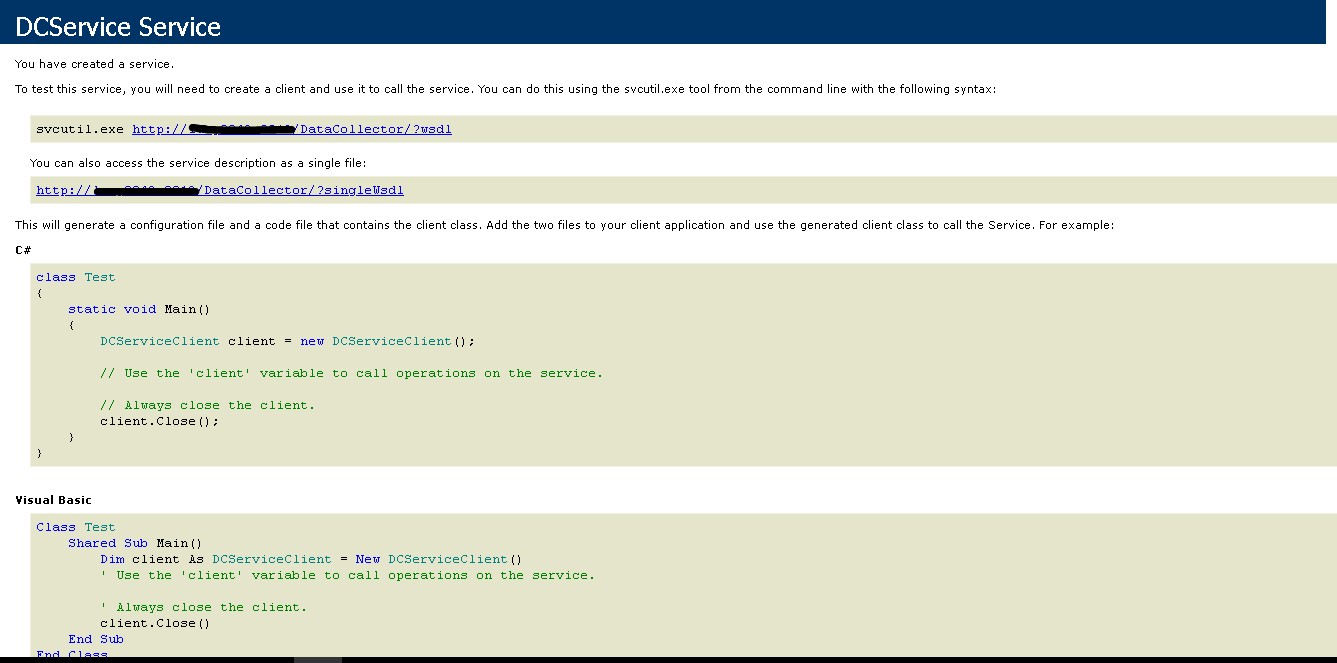
|
|
The job status is Failed due to Authorization issue
| Issue Description | CollectIncidents job is enabled, the datacollector service is running fine but still status of job is Failed |
|---|---|
| Modules Impacted | Data collector, Recommendation, iParse, Generic, RBA, Release |
| Probable Root Cause | Authorization Issue |
|
Steps to resolve

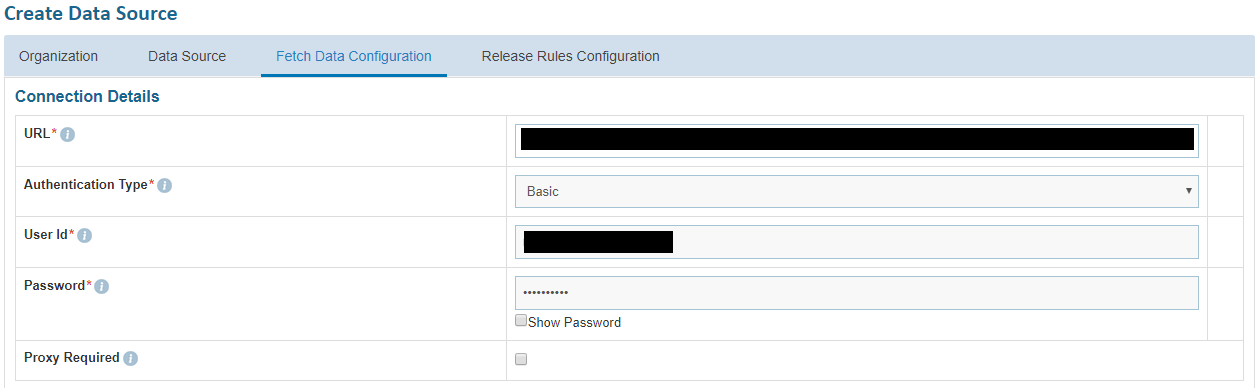
|
|
The status of job is stuck at INITIATE/FAILED
| Issue Description | ‘CollectIncidents’ job is enabled, the data collector service is running fine, but status of job is stuck at INITIATE/FAILED (in case of reset) |
|---|---|
| Modules Impacted | Data collector, Recommendation, iParse, Generic, RBA, Release |
| Probable Root Cause |
Issue with Listener as it is not able to hit Data Collector. 

|
|
Steps to resolve If the status of the job CollectIncidents remains Initiate for a long time, it implies that Listener is not picking up the job. Also, if user resets the job, and status of the job remains ‘Failed’ for a long time and the log of the job reads ‘Job Reset’ then also it implies that Listener is not picking up the job. Refer to Troubleshooting Steps for Listener for more information. |
|
The job status is Failed due to Entry / Exit Criteria issue
| Issue Description | ‘CollectIncidents’ job is enabled, the data collector service is running fine, but status of job is Failed |
|---|---|
| Modules Impacted | Data collector, Recommendation, iParse, Generic, RBA, Release |
| Probable Root Cause | Issue with Entry / Exit Criteria |
|
Steps to resolve
Query - select * from iIncident.



|
|
2.6.8 Data collector Job is stuck in reinstallation state
Table 42 - Data Collector: Scenario 8
| Issue Description | Data Collector service is not running. It is one of the primary service for Product & ServiceNow Integration. This is normally observed during upgrade from 6.0.3 to 6.1 |
|---|---|
| Modules Impacted | Data collector, Recommendation, iParse, Generic, RBA, Release |
| Findings | Windows update patch KB5019964 is the root cause of the reported issue. JavaScript files referenced in Product application gets blocked if the security patch KB5019964 is installed on windows server. |
| Steps to resolve | Uninstall the security patch KB5019964. |
2.6.9 Authentication error in Data Collector Job
Table 43 - Data Collector: Scenario 9
| Issue Description | Error in authentication while fetching data from the source. |
|---|---|
| Probable Root Cause |
Invalid credentials configured for data source. 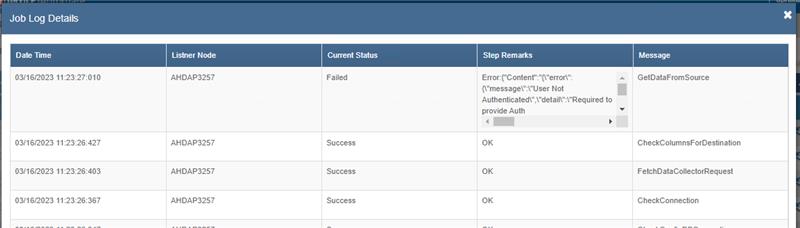
|
| Steps to resolve |
|
2.6.10 Invalid Request Method Issue
Table 44 - Data Collector: Scenario 10
| Issue Description | Invalid REST API request method configured in data source configuration. |
|---|---|
| Probable Root Cause |
Invalid REST API
method configured for datasource configuration.
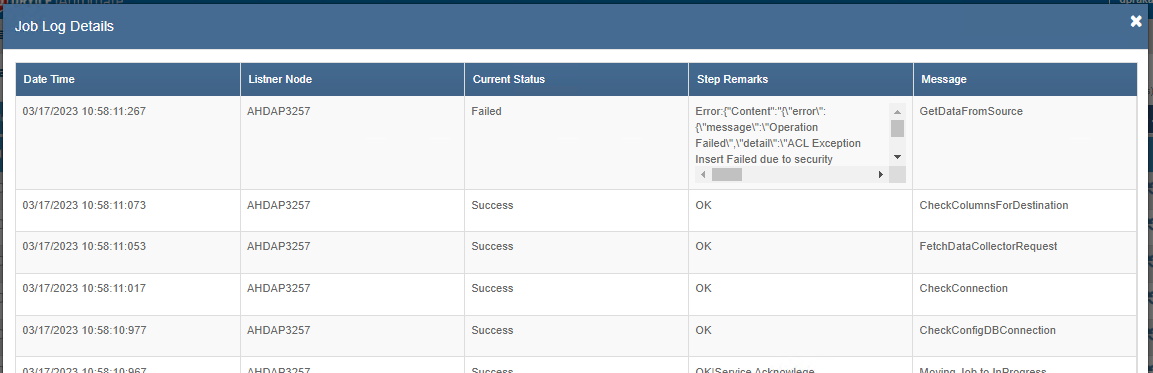
|
| Steps to resolve |
|
2.6.11 Troubleshooting for Space in URL
Table 45 - Data Collector: Scenario 11
| Issue description | Failed to fetch data from the URL and Job is stuck while fetching the details from the source. |
|---|---|
| Probable Root Cause |
Space present in the URL configured as source.
Figure 86 – Error if space present in URL configured as source |
| Steps to resolve |
|