Pending Changes view
The Pending Changes view enables you to preview and accept all changes to your view, to resolve conflicts, and to synchronize changes in both the Base VersionVault and UCM environments.
You can use the Pending Changes view to:
- View and accept incoming changes
- View and integrate outgoing changes
- View and resolve conflicts
- Synchronize changes
To access the Pending Changes view, right-click a view in the VersionVault Navigator and select  Show Pending Changes from the context
menu.
Show Pending Changes from the context
menu.
The first time you select this option from a specific view, the Pending Changes Configuration dialog box prompts you for view-specific configuration information. After you have supplied this information, the VersionVault Pending Changes view shows any activities containing changes for the view, depending on the configuration information you provided. The activity is followed by the location of the resource, and then by the resource that has changed, as in the following illustration:
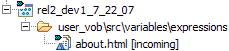
Note that, in this case, the file named about.html has
changed in the user_vob\src\variables\expressions directory
as part of the rel2_dev1_7_22_07 activity and
that the change is incoming. The green change decoration  on
top of the activity icon signifies that the change does not cause
a conflict. A change that causes a conflict is indicated by a red
change decoration
on
top of the activity icon signifies that the change does not cause
a conflict. A change that causes a conflict is indicated by a red
change decoration  on the activity icon.
on the activity icon.
VersionVault Pending Changes View Toolbar
The VersionVault Pending Changes view toolbar contains the following icons:
| Icon name | Icon | Description |
|---|---|---|
| Show All Changes | Click to show all incoming changes, all outgoing changes, and all conflicts. This is the default setting. | |
| Show Incoming and Conflicts | Click to show all incoming changes and all conflicts. | |
| Show Outgoing and Conflicts | Click to show all outgoing changes and all conflicts. | |
| Show Conflicts Only |  |
Click to show all conflicts, but no incoming or outgoing changes. |
| Accept All Incoming Changes |  |
If you have incoming changes, click this icon to accept all of them. In a UCM environment, this is equivalent to performing a rebase operation. |
| Resolve All Conflicts | If you have conflicts, click this icon to begin the process of resolving the conflicts. If necessary, merge tools are invoked. | |
| Integrate All Outgoing Changes | If you have outgoing changes, click this icon to integrate all of them. In a UCM environment, this is equivalent to performing a deliver operation. | |
| Synchronize All Changes | If you have ingoing and outgoing changes, click this icon to accept all incoming changes and integrate all outgoing changes. In a UCM environment, this is the equivalent of performing both a rebase operation and a deliver operation. | |
| Select a view | Click this icon to set the VersionVault view. |