DXClient | HCL Digital Experience
DXClient is a tool that helps developers and administrators manage tasks, such as uploading one or more portlets or Script Applications, from source development environments to target HCL DX 9.5 deployments. This tool is capable of taking artifacts developed locally and deploying them to DX 9.5 servers deployed to supported on-premises platforms in standalone, cluster, or farm-topologies and supported Kubernetes platforms.
DXClient is enabled in supported Kubernetes platforms from HCL Digital Experience 9.5 CF192 and later releases:
- DXClient is available as a Docker image from HCL DX 9.5 CF196 and later releases, See the Installation section for more details.
- DXClient also exists as Node.js-based CLI tool and requires Node.js to be installed as a prerequisite. However, this is deprecated in the HCL Digital Experience Container CF196 release.
DXConnect
DXConnect is a servlet-based application deployed on top of IBM WebSphere Application
Server in the HCL DX 9.5 CF19 and later deployments, under the Configuration
Wizard profile - cw_profile. DXConnect enables the DXClient
tool to connect over an HTTP or HTTPS connection from a client development machine or
remote server to a source or target HCL DX 9.5 server to execute certain tasks requested
via DXClient commands.
Architecture
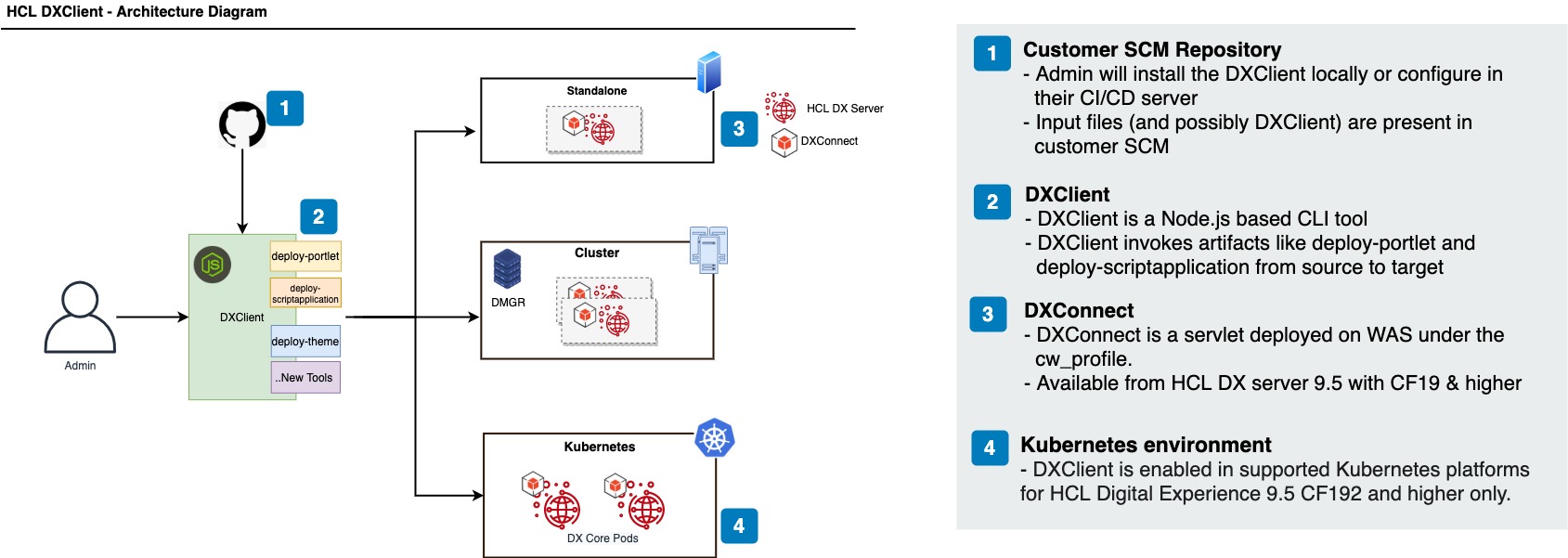
- HCL DX 9.5 CF19 or later version is installed on target servers, on supported on premises platforms (Microsoft Windows, Linux or IBM AIX).
- Beginning with HCL DX 9.5 Container Update CF192 and later releases, the DXConnect Servlet is pre-configured and started on supported Red Hat OpenShift and Kubernetes platforms that DX 9.5 containers are deployed to.
- For supported on premises platforms with HCL DX 9.5 CF19 and later releases,
the DXConnect application needs to be installed (refer to DXConnect
Installation) and started under the Configuration Wizard
(
cw_profile) on target servers. For more information on starting the Configuration Wizard, refer to Accessing the Configuration WizardRemember: Configuration Wizard Administrator credentials are required to access the DXConnect application.
Installing using the Docker image
Prerequisites: You must ensure that Docker is installed on the workstation.
DXClient docker image comes with a script that you can use to run the docker image. This script creates a store directory, and copies the input files from the absolute path to the shared volume location.
See video: CI/CD – DXClient in Container
- Navigate to <working-directory> folder where you wish to use DXClient from.
- Download the DXClient.zip file (DXClient_VX_XXXXXXXX-XXXX.zip) to a local
directory on the local workstation from your HCL Digital Experience 9.5
CF196 or higher entitlements on the HCL Software License Portal.Note: If you are upgrading from the node to Docker image version of DXClient, you must first uninstall or unlink the current version using the following command before installing the newer version.Syntax for Linux and Apple macOS platforms:
make unlinkSyntax for Microsoft Windows platforms:make_unlink.bat - Extract the DXClient.zip file locally.
- To work with multiple versions of DXClient, update the
IMAGE_TAGreference in the scripts file under the/binfolder. For example,IMAGE_TAG=v95_CF200_20211201-1021. By default it will be set in the executable script. - Run docker load < dxclient.tar.gz.
- Add the execution shell script to the bin directory to the PATH variable to
be able to call dxclient from any directory.
export PATH=<working-directory>/bin:$PATHFor Microsoft Windows platforms:
use
dxclient.batscript in the bin directory to the PATH variable to be able to call DXClient from any directory. - Set appropriate
permission.
chmod xxx <working-directory>/bin - Run 'dxclient -V' to verify that the dxclient command line is installed.
A folder named store will be created in your working directory. This is the shared volume location to your docker container.
- Configuration, logger, output, and sample files under location - <working-directory>/store.
Common command arguments can be pre-configured inside the
config.json file available under
<working-directory>/store folder. A sample configuration
file that could be used on-premises platforms in standalone, cluster platforms is
also available under
<working-directory>/store/samples/sample-configurations/default-config.json
for reference.
DXClient installation configuration
config.json file available under
dist/src/configuration folder. A sample configuration file that
could be used for any of the supported Kubernetes platforms is also available under
samples/sample-configurations.json for
reference.
{
"enableLogger": true,
"enableBackup": "false",
"dxProtocol": "",
"hostname": "",
"dxPort": "",
"dxContextRoot":"/wps",
"xmlConfigPath": "/wps/config",
"dxSoapPort": "10033",
"dxProfileName": "wp_profile",
"dxProfilePath": "",
"dxConnectHostname": "",
"dxConnectPort": "10202",
"dxConnectProtocol": "https",
"wcmSiteArea": "",
"wcmContentPath": "",
"wcmContentName": "",
"contenthandlerPath": "/wps/mycontenthandler",
"wcmContentId": "",
"restoreAsPublished": false,
"wcmLibraryId": "",
"virtualPortalContext": "",
"projectContext": "",
"wcmLibraryName": "",
"lastModifiedAfter": "",
"damAPIPort": "",
"ringAPIPort": "",
"damAPIVersion": "",
"ringAPIVersion": "",
"wcmProjectName": "",
"targetHostname": "",
"targetDxConnectPort": "",
"targetDxConnectUsername":"",
"targetDxConnectPassword":"",
"targetDxProfileName": ""
}
Installing using the node package file (deprecated in CF196)
Prerequisites: Node.js version 12.18.3 is the minimum supported version, and must be installed on the local workstation or automation server.
- Complete the following steps to install the DXClient tool in your local
development workstation or automation server.Note: If you are upgrading from CF19, CF191, or later releases, you should first unlink the current version using the following command before installing the newer version.Syntax for Linux and Apple macOS platforms:
make unlinkSyntax for Microsoft Windows platforms:make_unlink.bat - Ensure that Node.js version 12.18.3 or later version is installed to the local workstation. The DXClient tool is supported on Microsoft Windows, Linux, and Apple macOS workstations and automation servers.
- Download the DXClient.zip file (DXClient_VX_XXXXXXXX-XXXX.zip) to a local directory on the local workstation from your DX 9.5 CF19 or later entitlements on the HCL Software License Portal. Reference the Docker topic for the latest list of HCL DX 9.5 files available for download.
- Extract the DXClient.zip file locally.
- From the extracted folder, run the following command.For Linux and Apple macOS platforms:
make installFor Microsoft Windows platforms:make_install.batThe following commands are run:
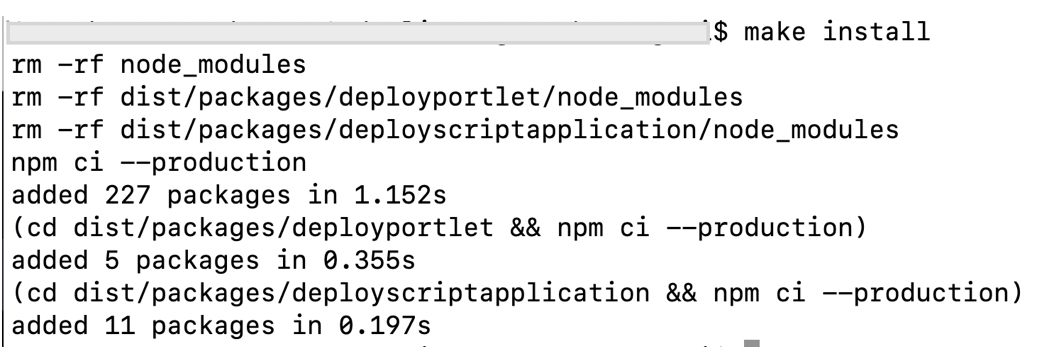
- Run the following command to link your application to the local npm module
in your machine. Refer to the following Notes section before you
proceed.For Linux and Apple MacOS platforms:
make linkFor Microsoft Windows platforms:make_link.batNotes:- Avoid using this command when scripting deployments from an automation server (for example, in pipelines) as there is a chance of picking up the wrong dependencies during tool version upgrades.
- If the
linkcommand is not used (such as on automation servers), then use the following command to run the application:For Linux and Apple MacOS platforms:./bin/dxclientFor Microsoft Windows platforms:node bin/dxclient
- DXClient node uninstalling
-
- To uninstall the DXClient tool, perform the following
commands:For Linux and Apple MacOS platforms:
make cleanFor Microsoft Windows platforms:make uninstall.bat - To unlink the DXClient tool, perform the following
commands:For Linux and Apple MacOS platforms:
make unlinkFor Microsoft Windows platforms:make_unlink.bat
- To uninstall the DXClient tool, perform the following
commands:
Verify the DXClient installation
Successful installation of the DXClient tool can be checked by using the
"dxclient -V" command, which should show the version of the
DXClient tool installed.
- HCL DX 9.5 CF201 release: **V1.10.0
- An optional parameter
requestIdadded to Deploy theme, Deploy application, Restart DX Core server, and Manage virtual portals. - Retrieve feature added to the Resource environment provider.
- Accessing ConfigWizard in container environment
- Note that a few parameters are deprecated and replaced with new parameters in the DX Core configuration reports. For information, see DX Core server configuration report
- An optional parameter
- HCL DX 9.5 CF200 release: **V1.9.0
- HCL DX 9.5 CF199 release: **V1.8.0
- HCL DX 9.5 CF198 release: **V1.7.0
- HCL DX 9.5 CF197 release: **V1.6.0
- HCL DX 9.5 CF196 release: **V1.5.0
- HCL DX 9.5 CF195 release: **V1.4.0
- HCL DX 9.5 CF193 release: **V1.2.0
- HCL DX 9.5 CF192 release: **V1.1.0
- Undeploy script applications
- Deploy theme (EAR and WebDAV based)
- HCL DX 9.5 CF19 release: **V1.0.0
DXClient commands
dxclient [command] [options]dxclient deploy-portlet [options]dxclient undeploy-portlet [options]dxclient xmlaccess [options]dxclient deploy-scriptapplication pull [options]dxclient deploy-scriptapplication push [options]dxclient undeploy-scriptapplication [options]dxclient restore-scriptapplication [options]dxclient deploy-application [options]dxclient restart-dx-coredxclient manage-subscriber -hdxclient manage-syndicator -hdxclient deploy-theme [options]dxclient undeploy-theme [options]
dxclient manage-syndicator get-syndication-report [options]dxclient shared-library [options]dxclient delete-dam-schema [options]dxclient list-dam-schemas [options]dxclient pzn-export [options]dxclient pzn-import [options]dxclient manage-virtual-portal [options]dxclient manage-dam-staging register-dam-subscriber [options]dxclient manage-dam-staging deregister-dam-subscriber [options]dxclient manage-dam-staging trigger-staging [options]dxclient create-credential-vault [options]dxclient create-syndication-relation [options]dxclient resource-env-provider [options]dxclient wcm-library-export
dxclient wcm-library-import
dx-core-configuration-reports command to get a summary of
the configurations of a single DX server or both source and target DX servers, which
users can use to
compare.dxclient dx-core-configuration-reports [OPTIONS]DXClient Help commands
The following commands show the Help documents for DXClient command usage.
dxclientdxclient -h, --help dxclient -V, --versiondxclient help [command]Accessing the ConfigWizard admin console in a container environment
You can access the ConfigWizard admin console in a container environment from your local system. For more information, refer to Accessing the ConfigWizard admin console in a container environment.