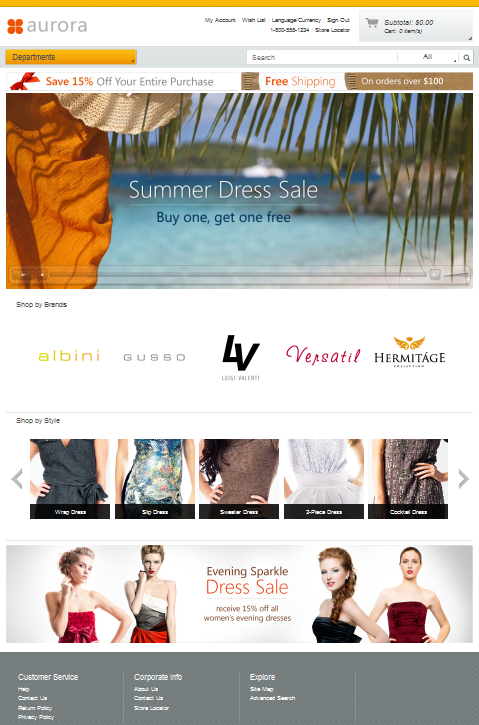Linking and unlinking search terms with landing pages
You can link or unlink landing pages with searches
performed in your store. Landing pages promote certain products or
activities in the store by directing shoppers to specific store pages
based on search submissions, instead of the default search results
page.
Before you begin
Procedure
- Open the Catalogs tool.
- From the explorer tree, select Search Term Associations.
- Link or unlink search terms with landing pages.
- To link search terms with landing pages:
- Click the Landing Pages tab. The landing pages list is displayed.
- Click New
 to create a landing pages row.
to create a landing pages row. - Enter your landing pages in the row,
according to the following specification:
- Search Terms
- The submitted search terms, which are separated by a comma.
- Landing page
- The navigated page when the search term is submitted in the storefront.
- To unlink search terms with landing
pages:
- Click the Landing Pages tab. The landing pages list is displayed.
- Click Delete
 to delete a landing pages row.
to delete a landing pages row.
- To link search terms with landing pages:
- Click Save; then click Close.
Example
The women's dresses landing page is linked by default to the women's dresses search term. It contains a promotional video advertising the current promotion that is associated with women's dresses.
The following screen capture displays the default women's dresses landing page link that is created in the Catalogs tool:
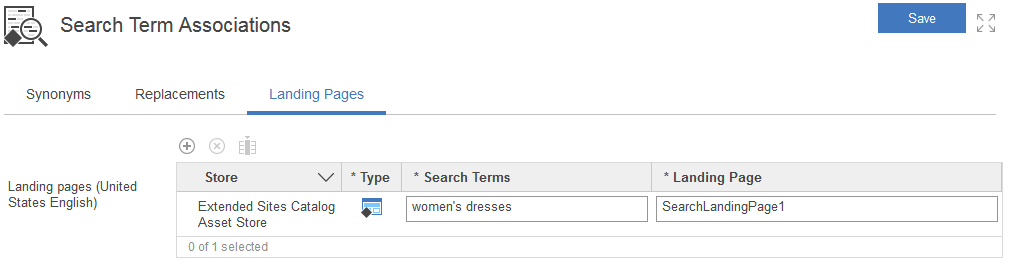
The following screen capture displays the default women's dresses landing page JSP file in the Aurora starter store: