BYOD Android devices - QR code enrollment
This page explains provisioning BYOD Android devices using a QR code. Mobile users can enroll their personally-owned Android devices to BigFix Mobile with a QR code.
About this task
To enroll personally-owned or BYOD Android devices to BigFix Mobile and apply work profile using QR code, follow these steps:
Procedure
-
Login to the BigFix enrolment URL from another device (other than the Android
device that you want to enroll) to generate QR code.
Note: You can generate QR code from a Windows, Apple, or Android device.
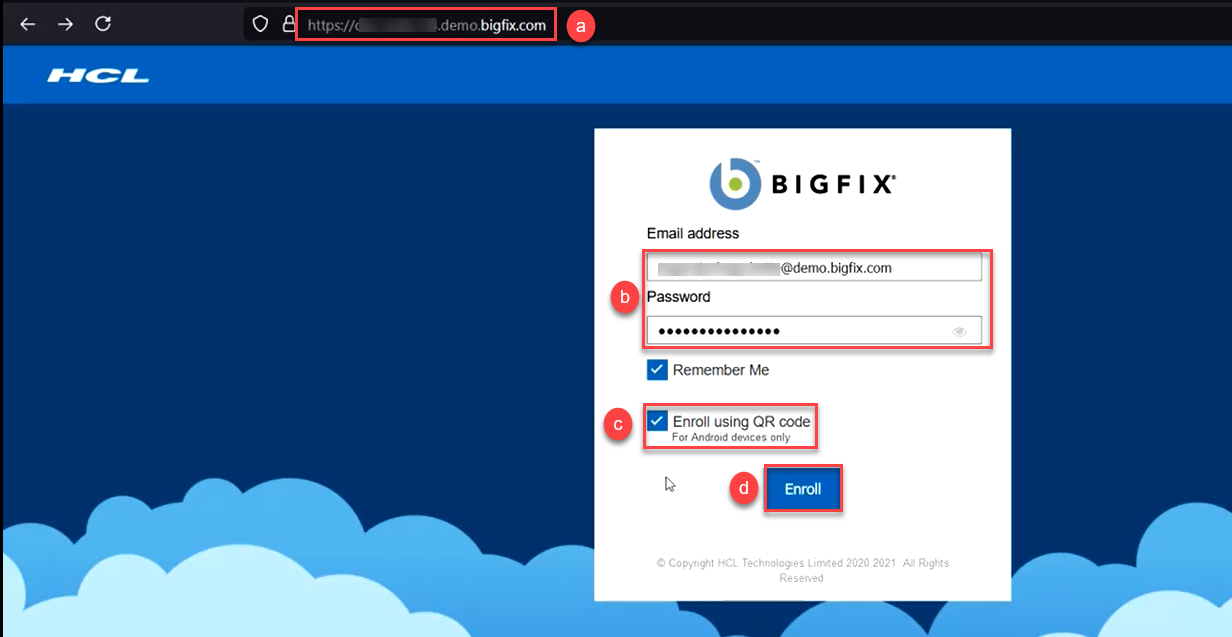
- Open the enrollment page where you can see the option to select QR enrollment.
- Enter Email address and password associated with Active Directory.
- Select Enroll using QR code.
- Click Enroll.
After successful authentication, you are redirected to the page where QR code is displayed. This QR code is used for enrollment.Note: This QR code expires after 15 minutes. If the QR code expires, you cannot enroll your device with that QR code; therefore, you need to regenerate another one. -
Scan the QR code on the Android device that you want to enroll to complete the
enrollment.
- From your Android device navigate to .
- Scan the QR code from the device where the QR code is generated or enter the QR code.
- Click Enroll. The enrollment process begins.
-
In the following screen, click NEXT
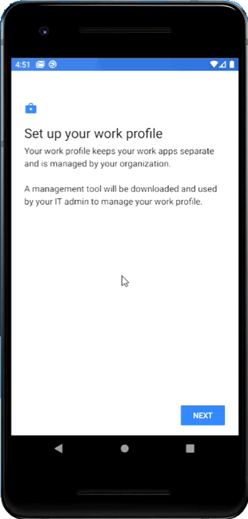 .
.
- Wait for few seconds until the NEXT button appears on the screen and then click NEXT to continue. Wait for few minutes until the profile gets registered and enrollment is completed.
-
In the next screen, to start setting up your work profile, click
Accept & Continue. Based on the deployed
policy group associated with the work profile, work applications and
data are deployed to the device.
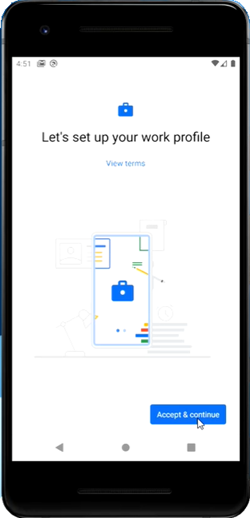
Results
What to do next
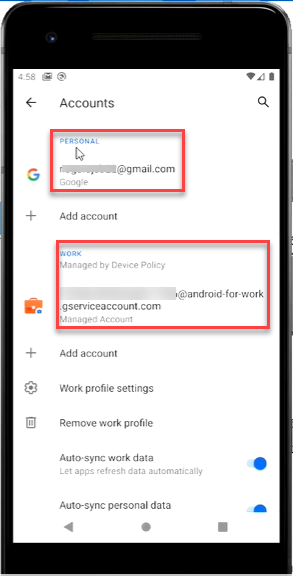 Also, you can see
two tabs, one for personal and one for work. Under Work profile, you can see only the
applications as per the applied policy.
Also, you can see
two tabs, one for personal and one for work. Under Work profile, you can see only the
applications as per the applied policy.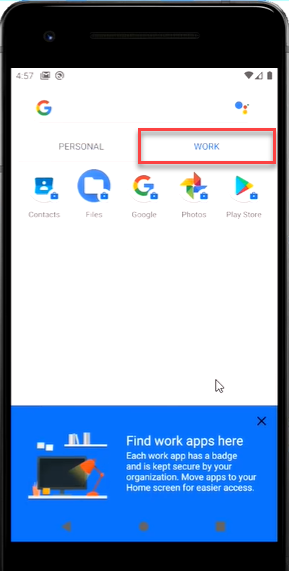
- In the notification bar, you can see “Installing apps from your organization” if Appstore apps were part of the policy group that got deployed to the MDM server for BOYD devices.
- In the Work profile, if you go to Google Play store, you can see only the apps that are allowed as per the policy.