Creating a Directory Structure on Windows
On Windows, new directories are created using the Windows Explorer.
Try it!
You are now going to create
a folder named Project Sources in the component your-username_tut_elements_vob on
the drive where the integration view is located.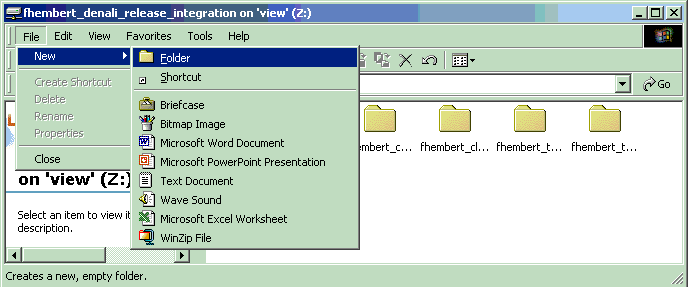
- Double-click the My Computer icon on your desktop.
- Double-click the integration view; it is similar to the following: your-username_denali_release_int on `View' (Z:).
- Double-click the your-username_tut_elements_vob folder to open it.
- Click File > New > Folder and type the name Project_Sources.
- To add the new folder under HCL VersionVault source control, right-click Project_Sources and select Add to Source Control from the shortcut menu.
- Complete the Add to Source Control dialog box as
follows:
- As the activity to be associated with the creation of the new folder, type: set up folder to hold denali release sources.
- Keep the option Checkout after adding to source control cleared. In the context of the exercise, you do not want HCL VersionVault to check out the folder after adding it to source control.
- Select the option Preserve file modification time to create a time record for each time the folder is being checked out and then checked in again.
- Click OK to close the dialog box.
The Project_Sources folder is being created and put under source control.
If using a snapshot view, you also need to update your integration view:
- Go to the HCL VersionVault Windows Explorer.
- Select the username_denali_release_integration view and press ALT+F5 to update the view.
- In the folders pane, double-click the ucm_tutorial folder where you will see the folder Project_Sources is under source control.
- Close the Windows Explorer.