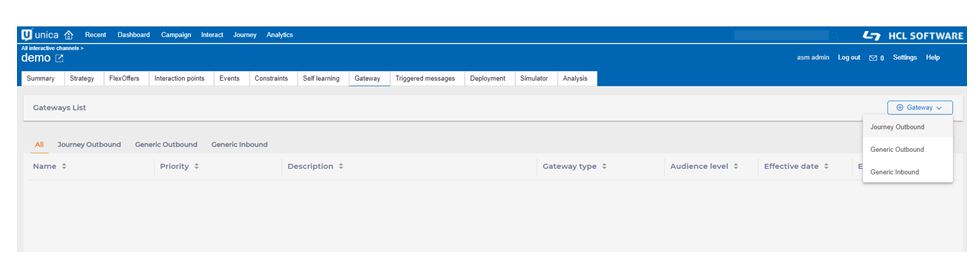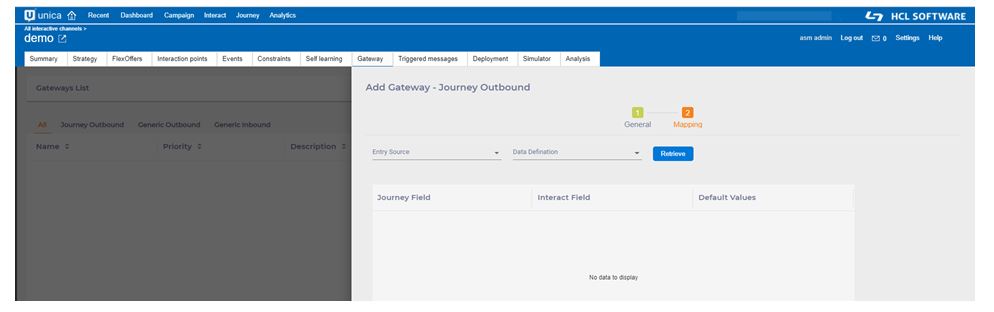Journey Ausgehende Gateway-Zuordnungen erstellen
Führen Sie die folgenden Schritte aus, um Journey Ausgehende Gateway-Zuordnungen zu erstellen. Greifen Sie auf die Registerkarte Gateway unter dem Bildschirm Interaktiver Kanal zu.
- Wählen Sie unter Alle interaktiven Kanäleeinen interaktiven Kanal aus, an dem Sie arbeiten möchten. Dies leitet Sie zur Detailseite des interaktiven Kanals mit mehreren Registerkarten um. Klicken Sie auf die Registerkarte Gateway.
- Klicken Sie auf Gateway und dann auf Journey Ausgehend.
Sie müssen über die Berechtigung "Gateways bearbeiten" verfügen, um Gateway-Zuordnungen zu bearbeiten, hinzuzufügen und zu löschen.
- Führen Sie im Feld Gateway hinzufügen – Journey Ausgehend die folgenden Unterschritte aus.Unter Registerkarte Allgemein:
- Geben Sie unter Gateway-Nameeinen Gateway-Namen an.Anmerkung: Dieser Name muss mit dem Namen identisch sein, der für den Journey-Typ unter Affinium|interact|triggeredMessage|gateways vorhanden ist.
- Diese Angabe ist optional. Geben Sie unter Beschreibung eine angemessene Beschreibung ein.
- Geben Sie die Priorität für diesen Gateway an.Anmerkung: Sie können mehrere Gateways mit demselben Namen erstellen, aber Sie müssen unterschiedliche Prioritäten aufweisen. Die Gateway-Zuordnung mit dem niedrigsten Prioritätswert wird für die Interact Runtime bereitgestellt.
Beispiel Wenn zwei Gateway-Zuordnungen mit dem Namen Journey erstellt wurden, eine mit Priorität 10 und eine mit Priorität 20. In diesem Fall werden Gateway-Zuordnungen mit Priorität 10 für Interact Runtime bereitgestellt.
- Wählen Sie die Zielgruppenebene aus der Dropdown-Liste aus. Die Listenerstellung zeigt die Zielgruppenebenen an, für die Profiltabellen zugeordnet sind.
- Diese Angabe ist optional. Geben Sie das Datum des Inkrafttretens und das Ablaufdatum an.Anmerkung: Dies ist der Bereich der Zeit, in der diese Gateway Zuordnungen wirksam sind. Wenn diese Option für "Datum des Inkrafttretens" leer gelassen wird, wird sie sofort wirksam, sobald sie für Interact Runtime bereitgestellt wurde. Wenn dieses Feld für "Ablaufdatum" leer gelassen wird, ist es wirksam, solange es auf Interact Runtime bereitgestellt wird. Ein in der Vergangenheit liegendes Datum kann nicht als Ablaufdatum festgelegt werden.
Nachdem die Gateway in Interact Laufzeit mit einem bestimmten Ablaufdatum bereitgestellt wurden, sind die Zuordnungen nur bis zum Ablaufdatum wirksam.
Auf der Registerkarte Zuordnung
- Wählen Sie die Eintragsquelle und die Datendefinition aus den verfügbaren Optionen aus.Anmerkung: Eintragsquelle und Datendefinitionsdetails werden durch Aufruf von Journey Rest APIs abgerufen. Es ist erforderlich, dass die Journey-Anwendung konfiguriert ist und ausgeführt wird.
Alle in der Journey-Anwendung erstellten Eingabequellen vom Typ „Interact“ werden aufgelistet.
- Klicken Sie auf Abrufschaltfläche, alle Journey-Felder sind unter Journey-Felder aufgelistet. Sie können das entsprechende Interact-Feld zuordnen. Das Feld Interact ist entweder ein Profilattribut, ein Echtzeitattribut oder ein Angebotsattribut. Falls das Journey-Feld obligatorisch ist, ist der Standardwert erforderlich.
- Klicken Sie auf die Schaltfläche Speichern, um die Gateway-Zuordnungen zu speichern.
- Geben Sie unter Gateway-Nameeinen Gateway-Namen an.