Adding bullets or numbers in documents
You can add bulleted or numbered lists in a document.
About this task
Procedure
- To add a bulleted list:
- Click the Add Bullets or Change Bullet Style icon
 on the toolbar.
on the toolbar. - Type the content, and press Enter.Tip: If you want the next list item to be a normal paragraph (no bullet), press Enter twice. To include multiple levels of bullets in your list, use the Increase Indent icon
 and Decrease Indent icon
and Decrease Indent icon  .Another bullet is inserted with the default bullet style.
.Another bullet is inserted with the default bullet style. - If you do not want to use the default bullet style,
click the arrow on the Add Bullets or Change Bullet Style icon.
A panel that lists all available bullet styles is displayed.
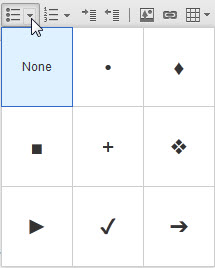
- Select the bullet style that you want from the displayed panel.
- If you want to remove the bullets, select the bulleted list and click the Add Bullets or Change Bullet Style icon again.
- To include multiple levels of bullets in your list,
use the Increase Indent icon
 and Decrease Indent icon
and Decrease Indent icon  .
.
- Click the Add Bullets or Change Bullet Style icon
- To add a numbered list:
- Click the Add Numbering or Change Numbering
Style icon
 on the toolbar.
on the toolbar. - Type the content, and press Enter. Tip: If you want the next list item to be a normal paragraph (no number), press Enter twice. If you add a numbered list item after this paragraph, by default the item restarts with the number 1. If you want this item to start numbering where the previous list ends, right-click the item and select Continue List.Another numbered list item is inserted with the default numbering style.
- If you do not want to use the default numbering style,
click the arrow on the Add Numbering or Change Numbering
Style icon. A panel that lists all available numbering
styles is displayed.
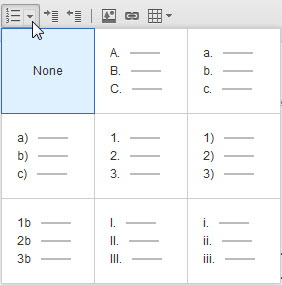
- Select the numbering style that you want from the displayed panel.
- If you want to remove the numbering, select the numbered list, and click the Add Numbering or Change Numbering Style icon again.
- To include multiple levels of numbering in your list,
use the Increase Indent icon
 and Decrease Indent icon
and Decrease Indent icon  , or choose a preformatted
style by using the Format > Multilevel
List command.
, or choose a preformatted
style by using the Format > Multilevel
List command. - If you want to change the start numbering value, right-click the number, and select Set Numbering Value, you can set the value from 1 to 10000.
- Click the Add Numbering or Change Numbering
Style icon