Tracking changes in documents
If the file owner turns on change tracking, editors can see the file's change history--who made what changes and when.
Turn on change tracking in a file you own
If you gave several people editing access to your file, decide if you want to see each person's additions in color in the text as well as see change history in the sidebar. If so, make sure that View > Co-editing Highlights is selected before you follow these steps. Co-editing highlights stay on until someone turns them off, even if you turn off change tracking or clear the history.
- Open the file and click the Edit button in the title bar.
- From the menu, select .Note: Only changes made online can be tracked. You can't view change history if the file is downloaded, or if changes were made in a different application prior to uploading the file.
See a file's change history
As an editor, you can use the changes view in the sidebar to see changes made to the file over time.
- Open the file and click the Edit button in the title bar.
- Click the Show Changes icon to open the changes view in the sidebar.
Notifications next to the icon show how many changes were made to the document since your last
session:
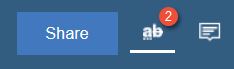
- Try clicking other points on the timeline to show older changes, or show all the changes since
tracking was turned on:
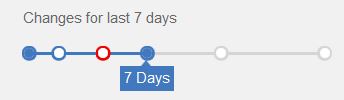
- If several people made changes, click a person's photo to show just their changes.
Tip: Clicking on any change in the sidebar shows you its location in the
document.
Clear change history in a file you own
As a file owner, you can clear all history of tracked changes.
Note: If you clear history, editors
can no longer see when each change was made, and this action cannot be undone.
- Open the file and click the Edit button in the title bar.
- Click the Show Changes icon to open the changes view in the sidebar.
- In the sidebar, click the Clear Change History icon
 .
. - If you don't want to track any further changes, deselect from the main menu.